Resources can be linked by relating them in order to help find and group sets of similar, or mutually relevant resources, not to be confused with Alternative files.
How to relate resources
Relate all resources in a collection
- Add resources to your selected collection, see Adding to a collection
- From the collection actions list select “Relate all resources in this collection”
You will see a confirmation message to say all resources are now related.
Manually relate resources
Edit each resource individually and place the IDs of the resources you wish to relate into the “Related Resources” box (See Below).
This relate will only apply to the resource you are editing, you will need to do the same for all of the resources that you wish to relate to each other.
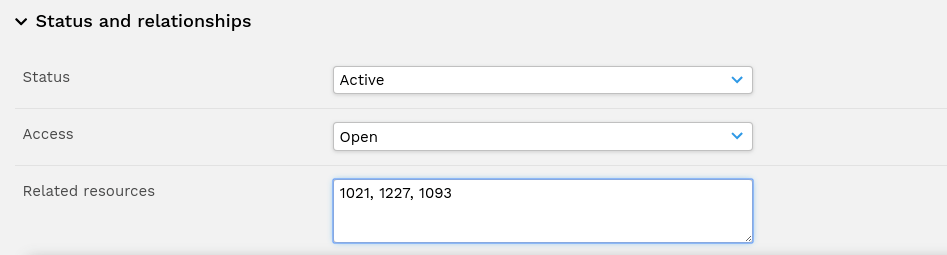
Display of related resources
By default related resources appear as thumbnails in a panel located below the resource metadata on the resource view page.
Showing related resources of certain types alongside resource metadataImportant related resources of specific resource types (e.g. model consent/release forms, product information sheets) can be configured to appear alongside the resource metadata by adding the relevant resource type identifier (see Resource Types) to the system configuration variable $related_type_show_with_data.
If this is configured then the related resources can also be set to appear in metadata tabs. The allocated tab for each resource type is configured by the ‘Tab name’ setting on the resource type configuration page (Admin->System->Resource types). This should be set on the resource type that will be displayed alongside the metadata. This is the same type as specified in the config. option below.
e.g. if a resource type ‘consent form’ had the id #6, the following option would display any related consent forms alongside the resource metadata on the photo resource view page. From the Resource Types menu, locate the ‘consent form’ resource type. Set the ‘Tab name’ to an appropriate value as this will appear in the metadata for any resources that are related to a specified consent form.
$related_type_show_with_data = array(6); Showing related resources alongside metadata as thumbnails
Instead of being shown in a table, related resource types that are configured to appear alongside metadata can be shown as thumbnails by adding them to the system configuration variable $related_type_thumbnail_view.e.g.
$related_type_thumbnail_view = array(6); Upload link
To make it easier to upload commonly related resource types from the primary resource, a link will appear alongside the related resources that will set the appropriate resource type and return the user to the current resource once the upload is completed. The following option can be set to disable this.
$related_type_upload_link = false;

