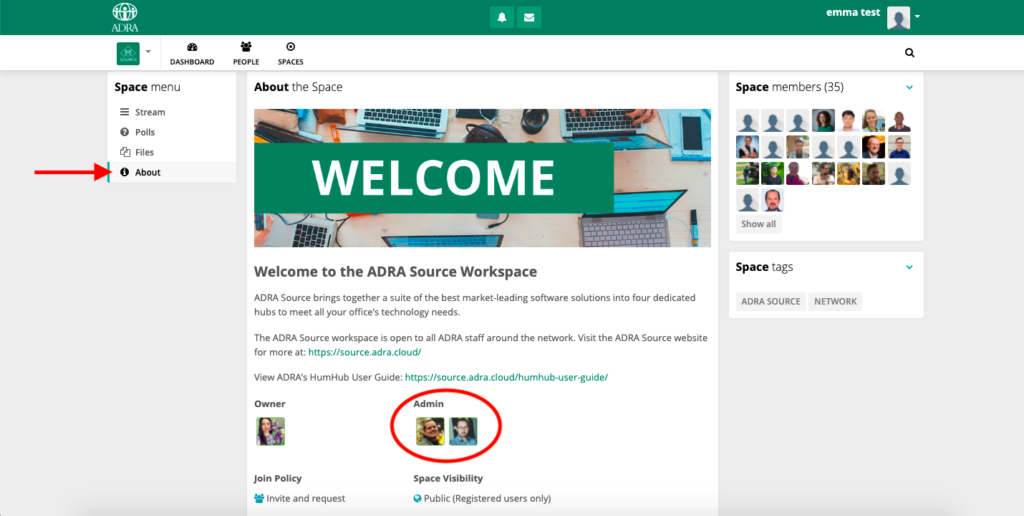Ось відеоурок про те, як зареєструватися на HumHub, приєднатися до простору, редагувати свій профіль і налаштування сповіщень.
Нижче також наведено детальний 10-кроковий посібник зі скріншотами всього процесу.
Крок перший: Відвідайте HumHub, щоб зареєструватися
Перейдіть до HumHub.ADRA.Cloud щоб зареєструватися. Також є швидке посилання на веб-сайт ADRA Source у верхньому меню під назвою HumHub
Примітка: HumHub.ADRA.Cloud знаходиться на хостингу ADRA. НЕ перейдіть на HumHub.com або будь-яке інше посилання, щоб приєднатися, оскільки це не пов'язано з ADRA's Humhub.
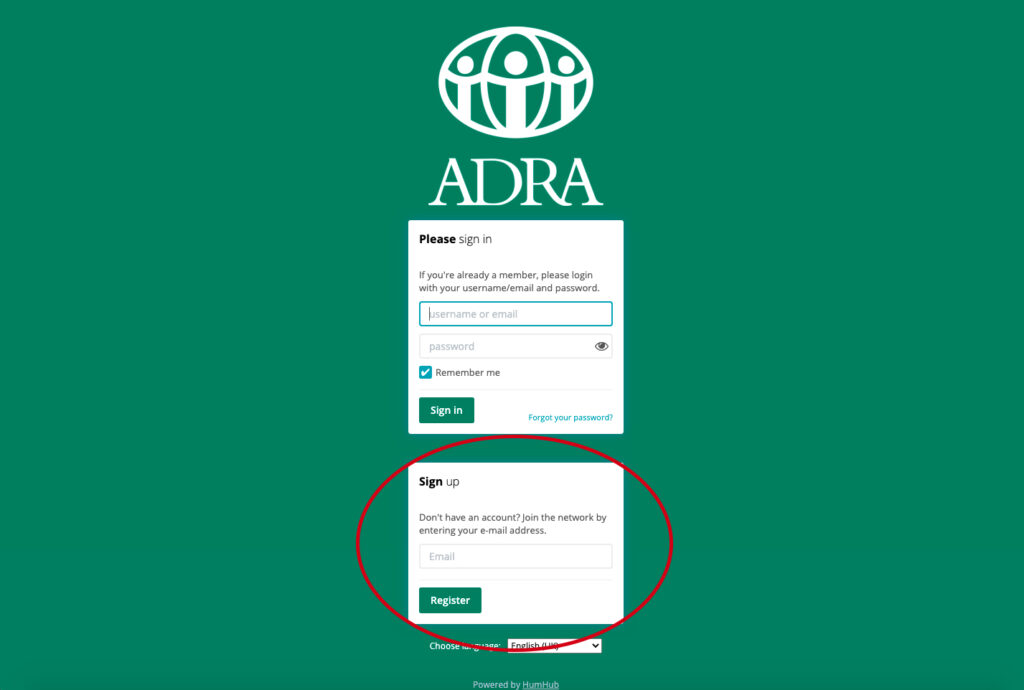
Крок другий: Реєстрація
Після того, як ви введете свою електронну адресу (використовуйте свою електронну адресу ADRA для швидкого підтвердження) і натиснете кнопку "Зареєструватися", ви перейдете на інший екран з повідомленням про успішну реєстрацію.
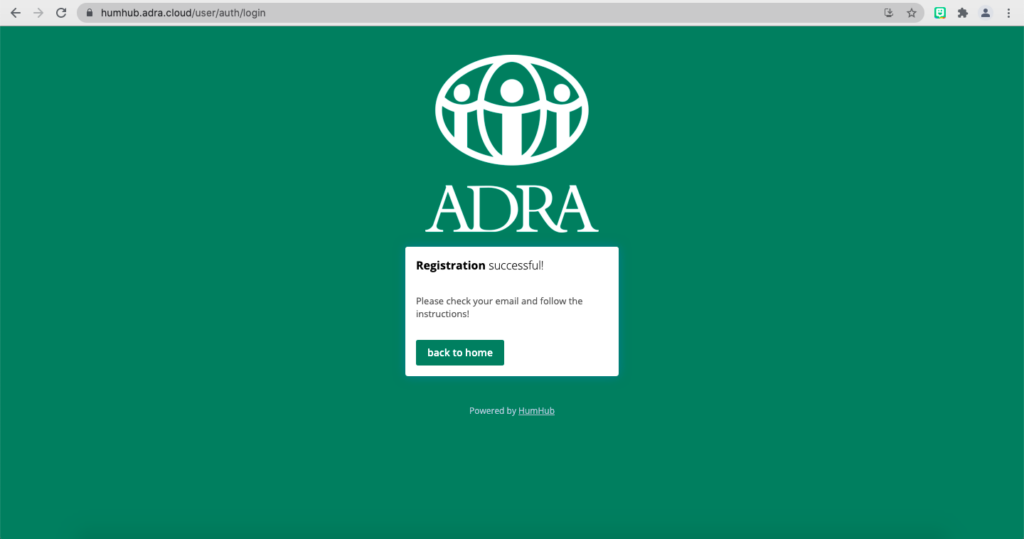
Зайдіть у свою електронну скриньку і перевірте лист від HumHub - він буде виглядати так. Натисніть кнопку "Зареєструватися", щоб продовжити реєстрацію.
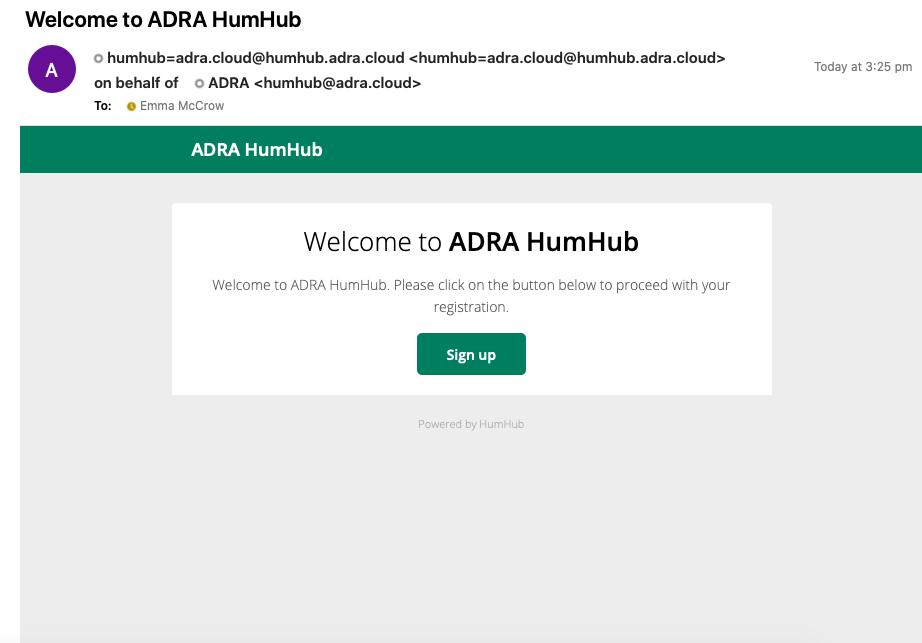
Крок третій: Реєстрація облікового запису
Після цього ви потрапите на цей екран. Ваше ім'я користувача - це, як правило, ваше ім'я та прізвище в нижньому регістрі, розділені крапкою, наприклад, ім'я та прізвище: john.doe Після того, як ви заповнили форму реєстрації облікового запису, натисніть "Створити обліковий запис".
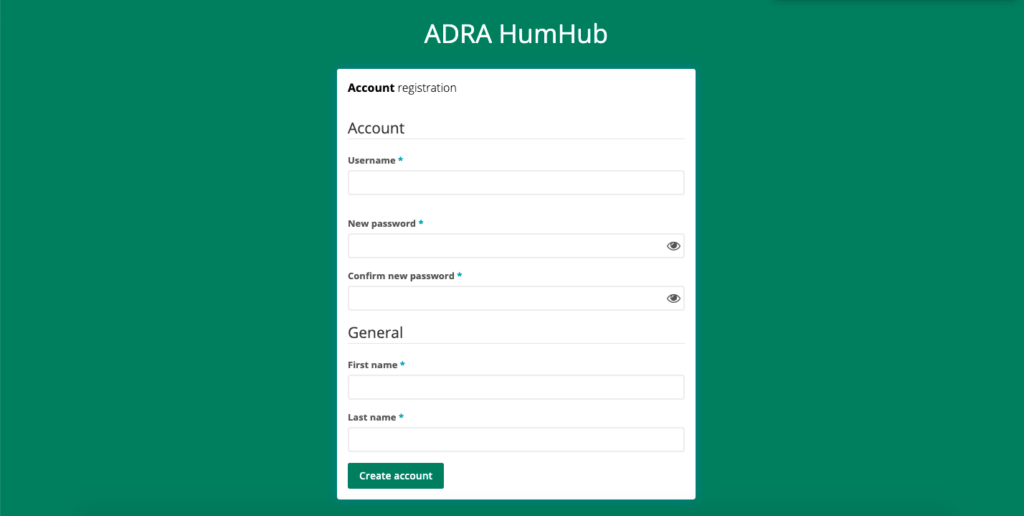
Після цього ви перейдете на інший екран, де буде повідомлено, що ваш обліковий запис успішно створено. Адміністратор ADRA HumHub перевірить ваші дані та підтвердить вашу реєстрацію, якщо ви підтвердили, що є співробітником ADRA.
Примітка: Процес затвердження зазвичай займає менше 24 годин, але може зайняти більше часу, якщо потрібна додаткова перевірка - особливо якщо ви використовуєте gmail або іншу електронну адресу.
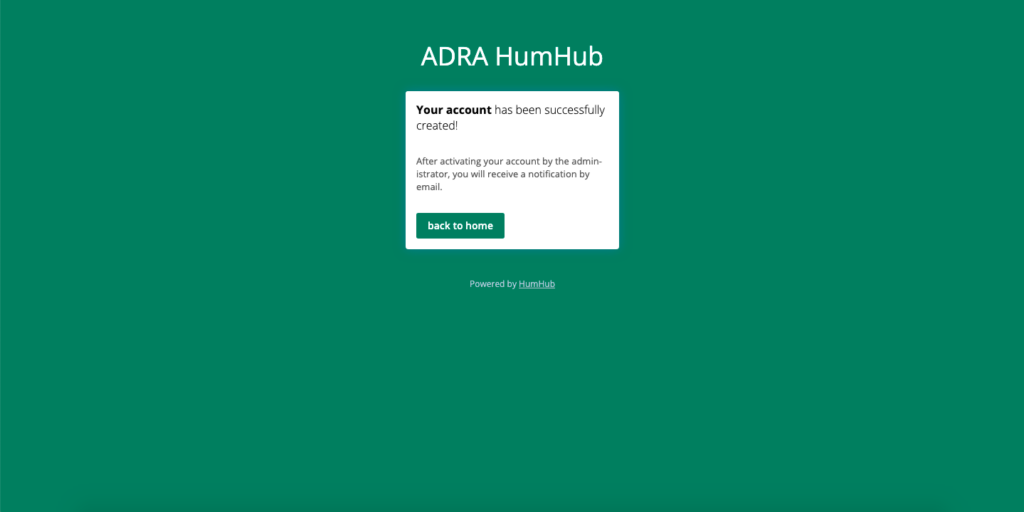
Крок четвертий: Затвердження
Якщо ви були схвалені адміністратором ADRA HumHub, ви отримаєте електронного листа з повідомленням про те, що ваш обліковий запис активовано. Просто натисніть на посилання, щоб увійти в HumHub, використовуючи своє ім'я користувача та пароль. Тепер ви маєте доступ до HumHub від ADRA.
Примітка: Якщо ви не пройшли реєстрацію, оскільки виявилося, що ви не є співробітником ADRA, ви отримаєте подібний електронний лист із повідомленням про те, що вашу реєстрацію відхилено.
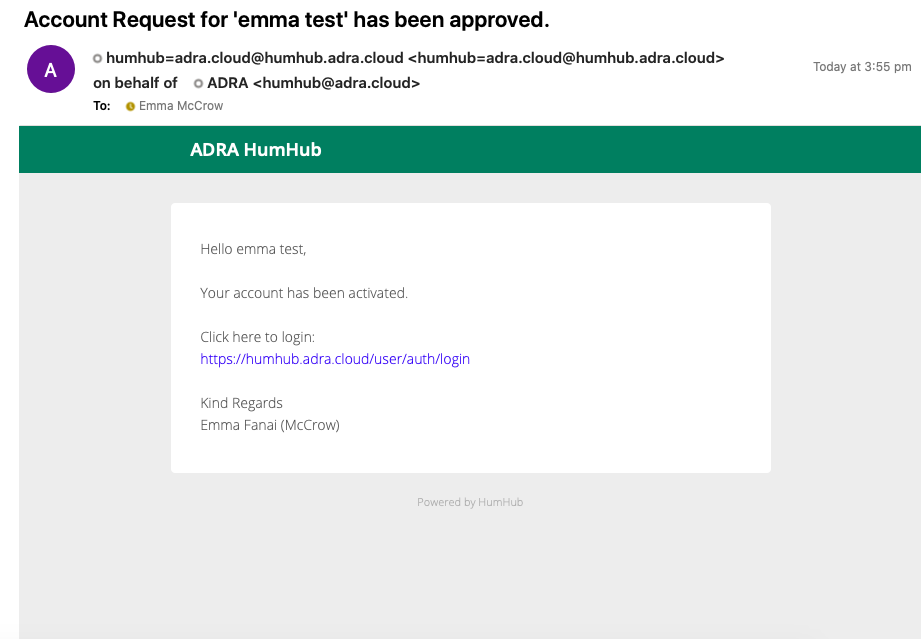
Крок п'ятий: Початок роботи
Після того, як ви увійшли на HumHub, ви потрапите на екран "Панель управління". Звідси ви можете переглянути навчальні матеріали у верхньому правому меню панелі, щоб краще ознайомитися з макетом.
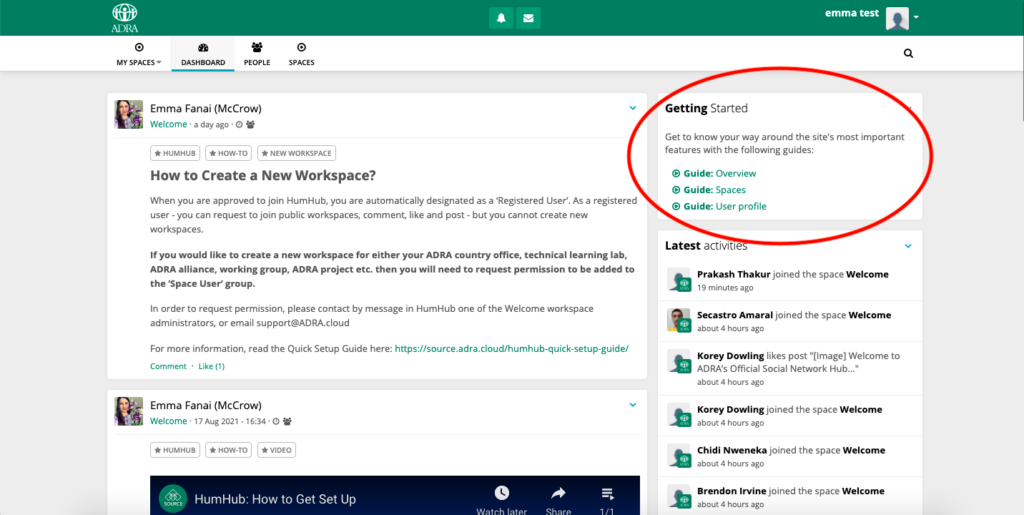
З інформаційної панелі ви також можете переглянути робочу область "Ласкаво просимо", яка містить корисні посилання та інформацію про навігацію і використання HumHub, а також зображення для банера вашого профілю. Натисніть на стрілку і виберіть робочу область "Ласкаво просимо", щоб відкрити її у випадаючому меню "Мої області".
Примітка: Вітальна зона - це єдина робоча зона, до якої всі зареєстровані користувачі мають автоматичний доступ. Ви не можете публікувати в цьому робочому просторі, але можете ставити лайки і коментувати.
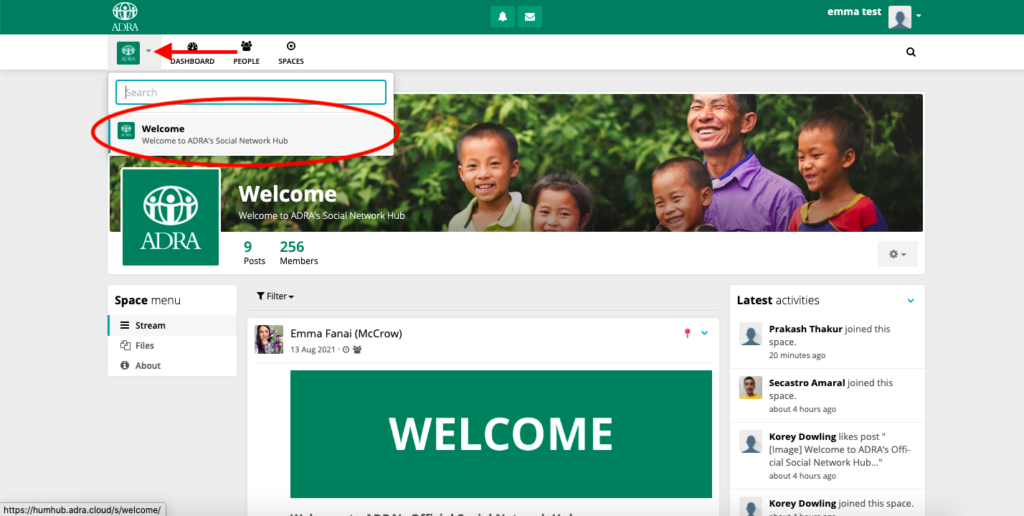
Крок шостий: Люди та об'єднання робочих місць
Ви можете переглянути всі зареєстровані профілі користувачів, вибравши "Люди" у верхньому меню.
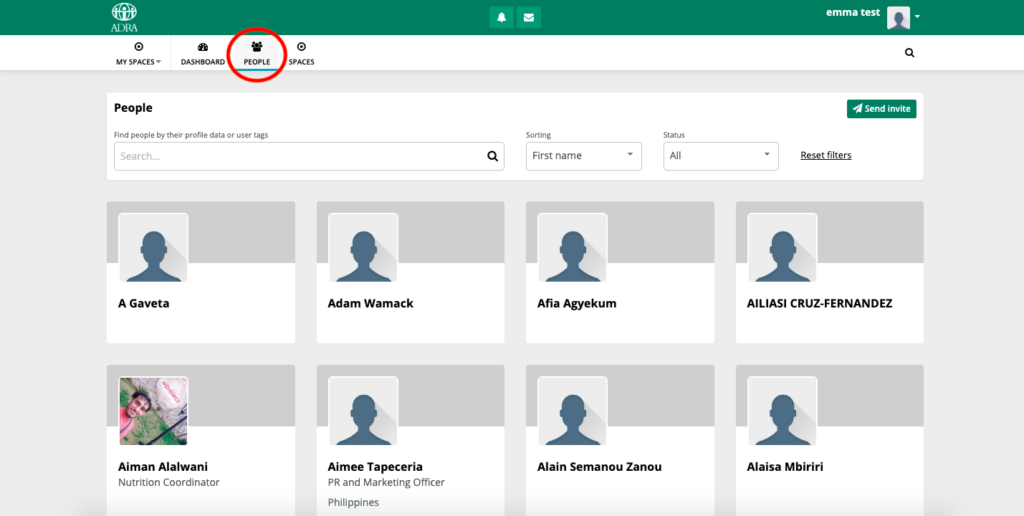
Ви також можете приєднатися до будь-якого публічного робочого простору, вибравши "Простори" у верхньому меню і натиснувши "Приєднатися" на робочому просторі, який вас цікавить. Один з адміністраторів цього простору або схвалить, або відхилить ваш запит на приєднання. У разі схвалення ви отримаєте відповідне повідомлення, а робочий простір буде автоматично додано до вашого меню "Мої простори" для легкого доступу до нього.
Примітка: Загальнодоступні робочі простори - це, як правило, весь рівень мережі wДоступні такі робочі простори, як "Програми", "Комунікації", "Фінанси", "Джерело ADRA" тощо, і вони відкриті для всіх співробітників з усієї мережі ADRA. Існують також приватні робочі простори, які тут не відображатимуться. Доступ до приватних робочих просторів можливий лише за запрошеннями, тобто адміністратор або учасник цього простору повинен запросити вас приєднатися до нього. Приватні робочі простори можуть включати національні офіси, цільові групи, регіони, відділи тощо.
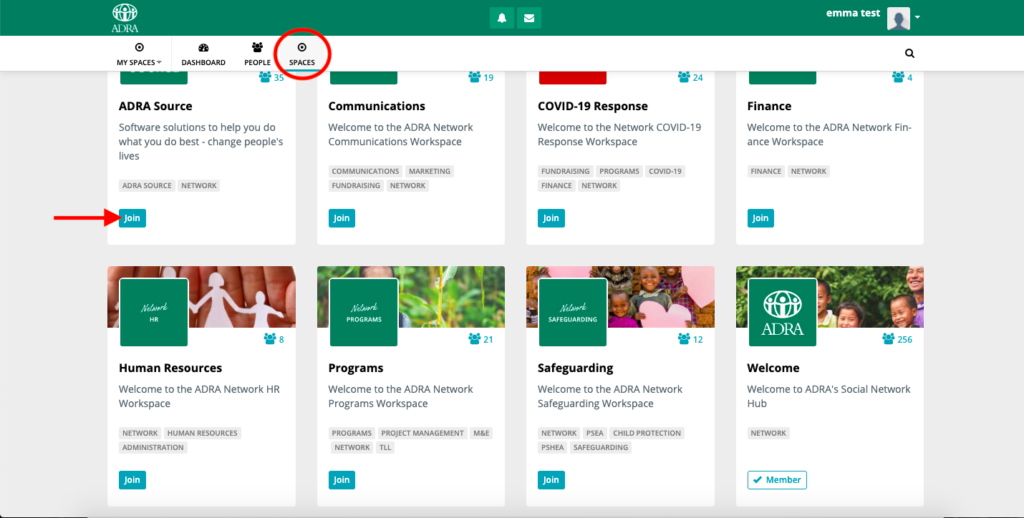
Крок сьомий: Зміна налаштувань профілю та сповіщень
Щоб редагувати свій профіль користувача, натисніть на стрілку поруч з вашим ім'ям у верхньому правому куті і виберіть "Налаштування облікового запису". Ви потрапите на іншу сторінку з налаштуваннями "Профілю".
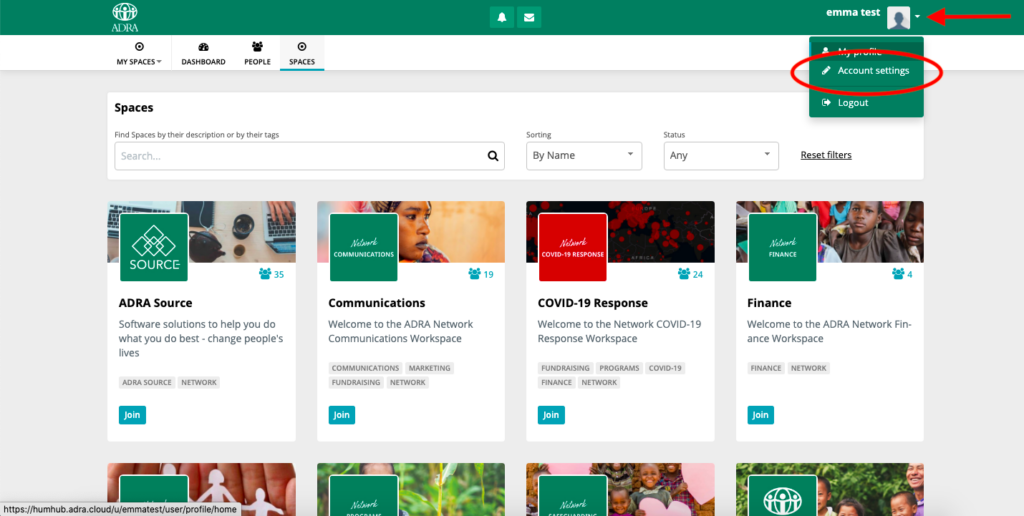
У налаштуваннях вашого профілю в розділі "Загальні" рекомендується вказати посаду та країну, щоб інші зареєстровані користувачі знали, в якій країні ви перебуваєте і в якій сфері ви працюєте. Після того, як ви закінчите заповнювати свої дані, натисніть "Зберегти профіль".
Примітка: Будь-яка інформація, яку ви заповните у своєму профілі, буде загальнодоступною. Це означає, що всі зареєстровані користувачі зможуть бачити її, але не будь-хто інший.
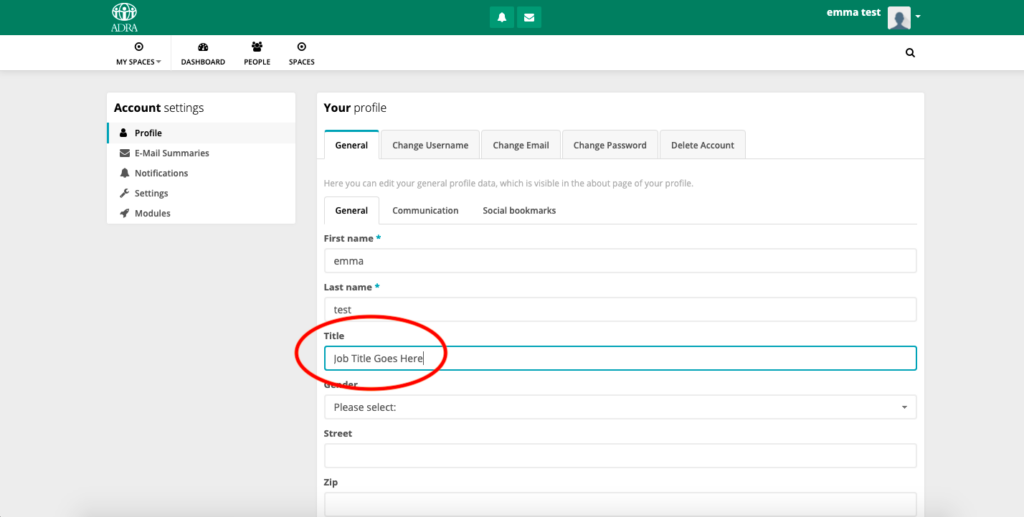
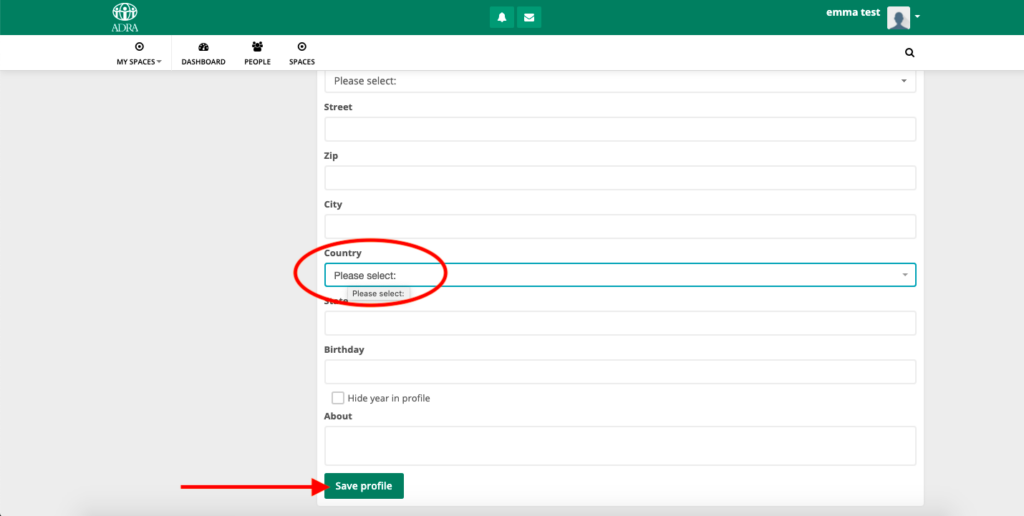
Ви також можете додати "Теги". Щоб знайти їх, виберіть "Налаштування" в меню лівої панелі і натисніть "Зберегти" після завершення. Це можуть бути конкретні навички, такі як програми або комунікації, а також офіс(и) АДРА, в якому(их) ви працюєте, наприклад, АДРА Австрія або АДРА Сомалі.
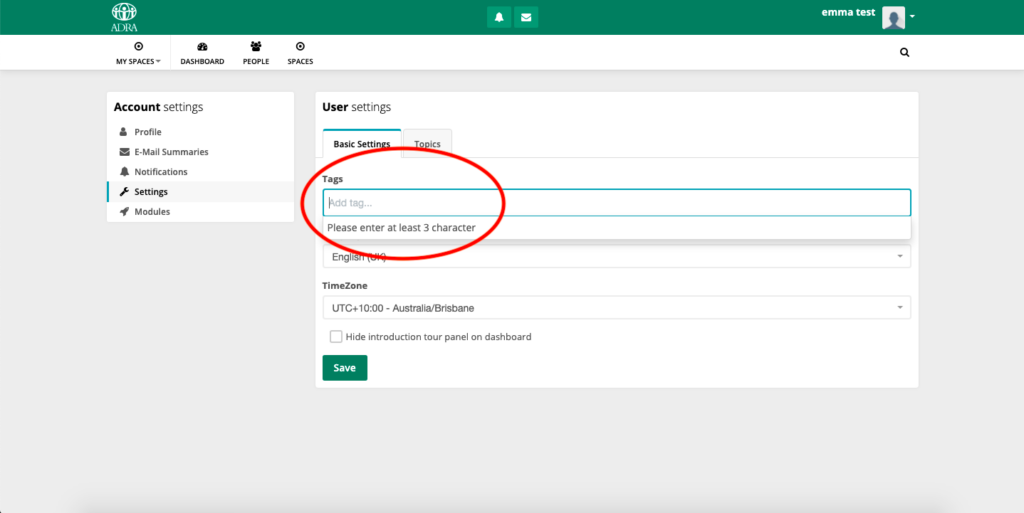
Ви можете визначити, які сповіщення ви будете отримувати, вибравши або знявши позначки з будь-яких елементів, які вас цікавлять. Рекомендується зробити це, щоб не отримувати десятки листів щоразу, коли на HumHub з'являється щось нове.
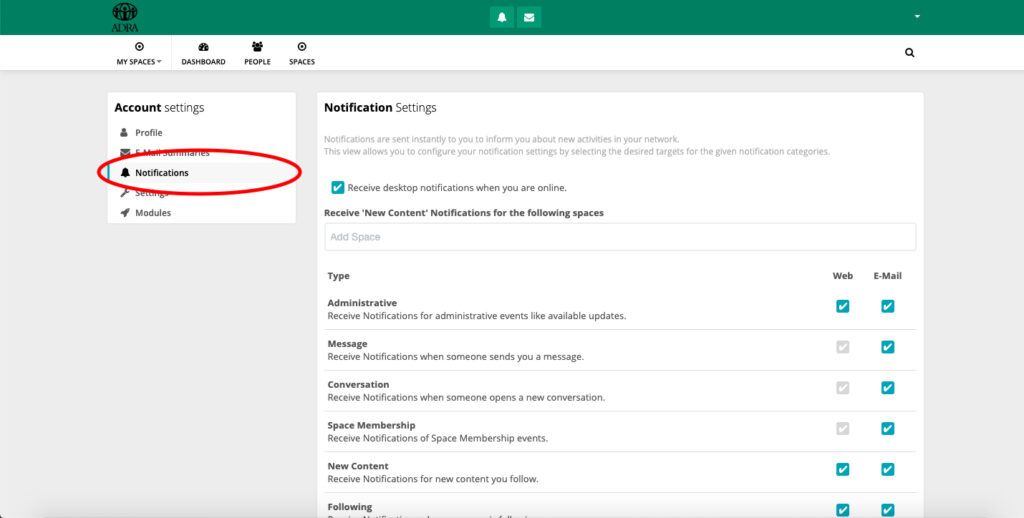
Нарешті, ви також можете змінити будь-які "Зведення електронної пошти", які ви отримуєте, налаштувавши "Інтервал" на "Ніколи", "Щогодини", "Щодня" або "Щотижня". Зведення - це збірка всіх сповіщень, що надійшли протягом певного періоду часу. Рекомендується змінити цей параметр на "щотижня" або "ніколи", залежно від ваших інтересів.
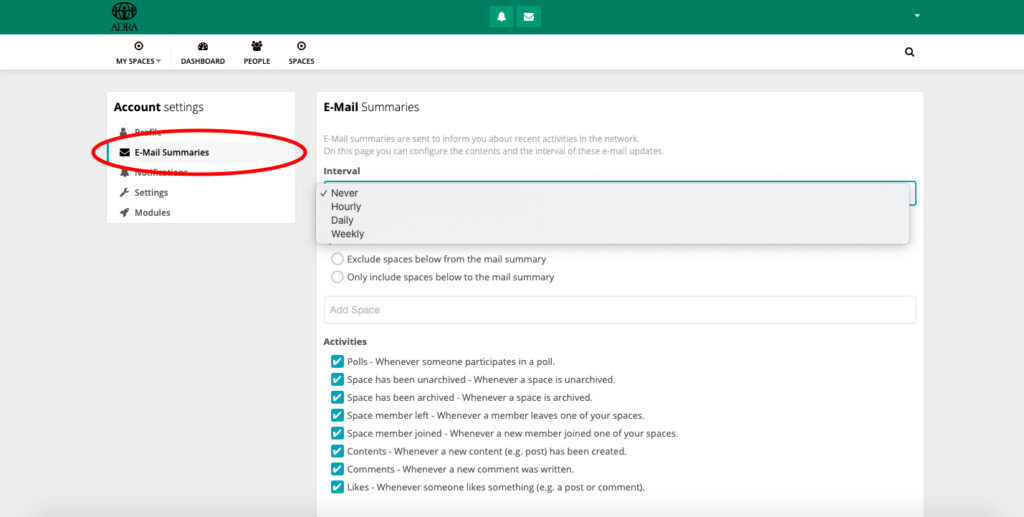
Крок восьмий: Редагування профілю DP та банера
Поверніться до свого профілю і завантажте відповідне зображення, натиснувши на іконку хмари, яка з'являється при наведенні курсору на правий кут. Ви також можете відредагувати зображення після завантаження. Це рекомендується для того, щоб зареєстровані користувачі знали, хто ви.
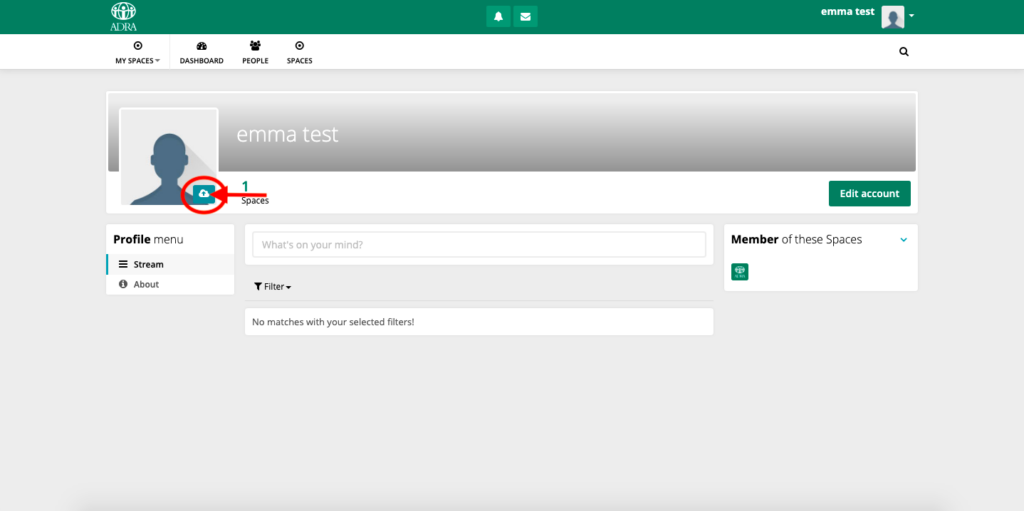
Ви також можете завантажити зображення банера, знову ж таки, навівши курсор на правий кут, щоб завантажити файл і відкоригувати його за потреби.
Примітка: У ResourceSpace є добірка безкоштовних зображень, які ви можете використовувати ТУТ
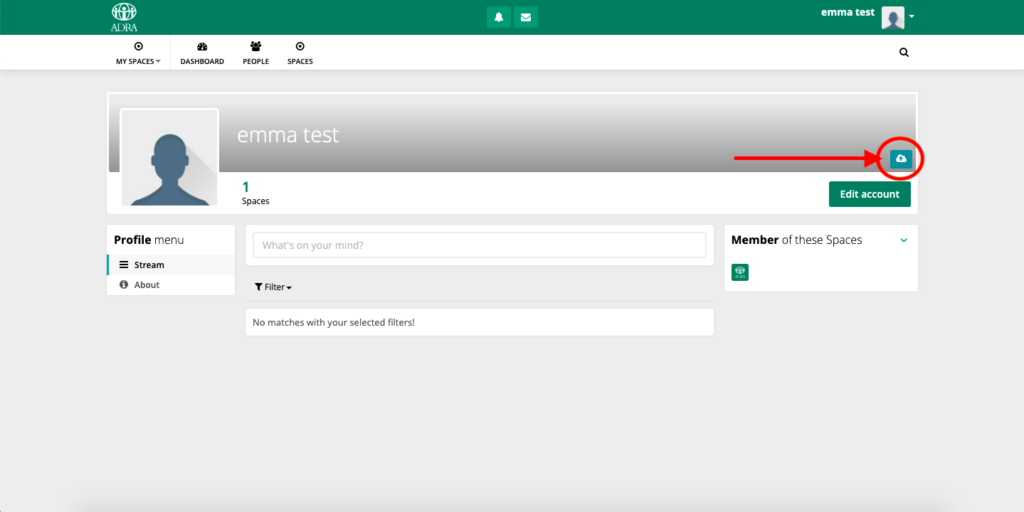
Крок дев'ятий: Перегляд сповіщень
Всі сповіщення відображатимуться у вигляді іконки дзвоника у верхній частині екрана. Ви можете переглядати ці сповіщення одне за одним або позначити їх у випадаючому меню, коли вони з'являтимуться.
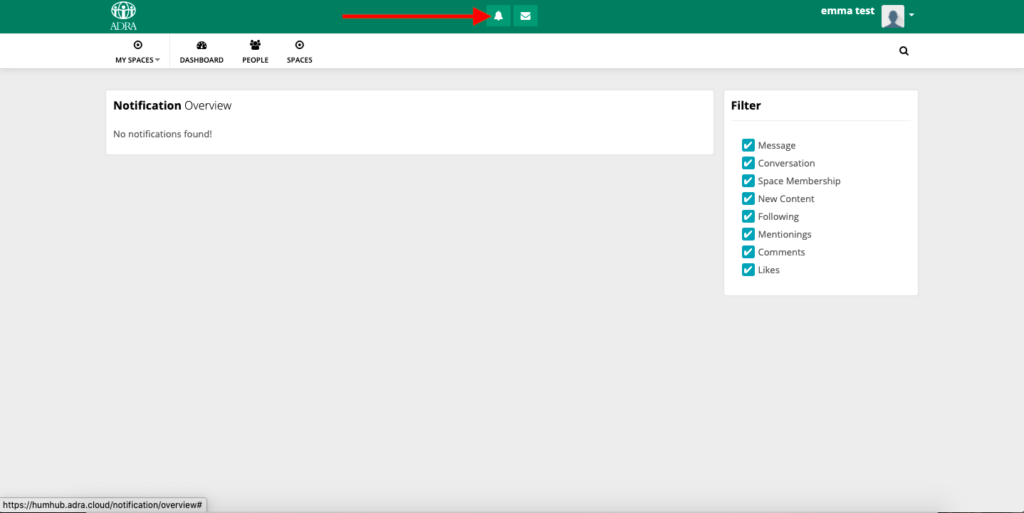
Крок десятий: Особисті повідомлення
Ви можете надіслати приватне повідомлення будь-якому зареєстрованому користувачеві або декільком користувачам, натиснувши на іконку пошти у верхній частині екрана. Щоб надіслати нове повідомлення, просто натисніть на синю кнопку "+Повідомлення" і заповніть деталі у спливаючому вікні.
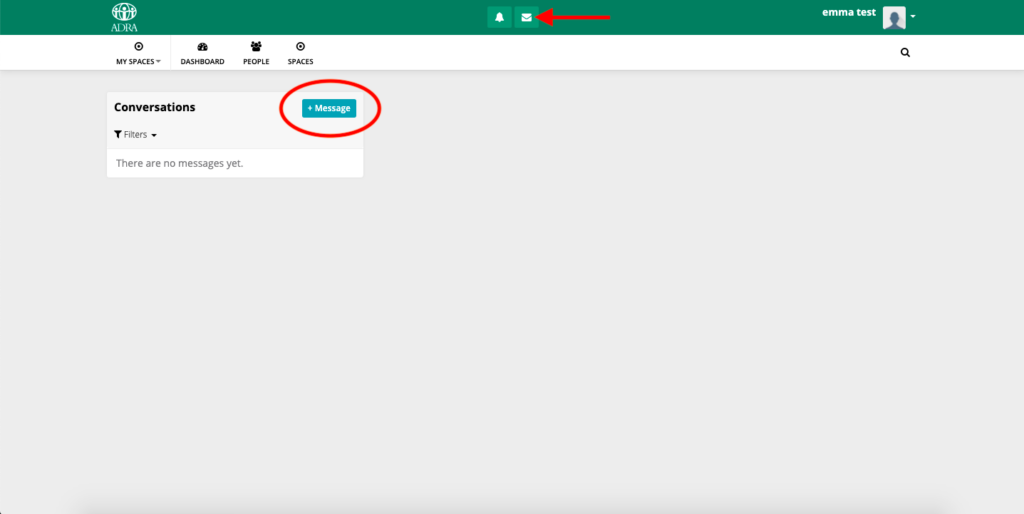
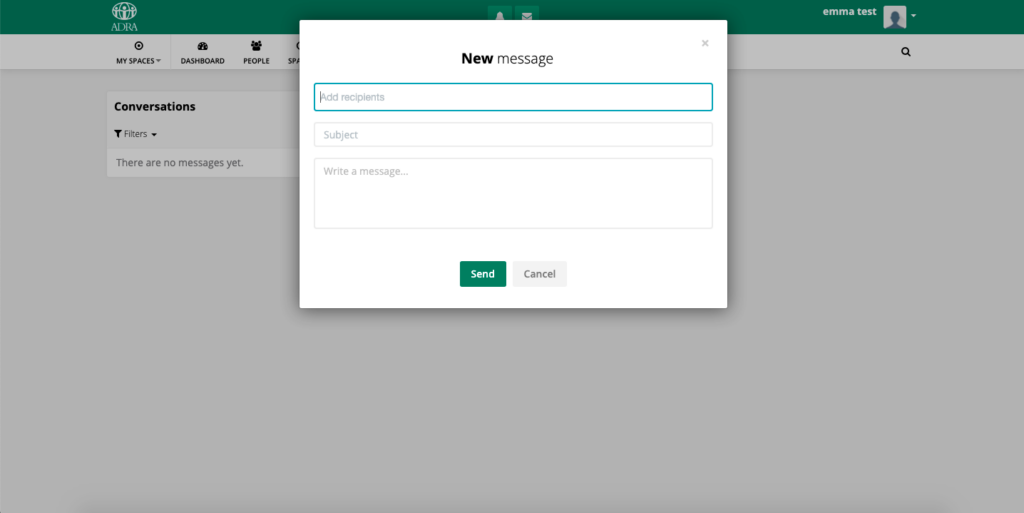
ПРИМІТКА: Безпека для вашого спокою
HumHub ADRA знаходиться на хостингу ADRA. Це означає, що тільки призначені адміністратори ADRA в HumHub перевіряють і затверджують зареєстрованих користувачів для доступу до HumHub ADRA. Після входу в HumHub кожен зареєстрований користувач матиме доступ ЛИШЕ до вітальної робочої області.
Поки ви не станете учасником робочої області, або будете запрошені, або подасте запит на приєднання, ви зможете бачити лише робочі області dp, банер, про інформацію та учасників - ви не зможете бачити жодних дописів чи контенту, до якого надається спільний доступ, як показано нижче. Звичайно, якщо робоча область є "Приватною", ви не зможете її побачити взагалі.
Ви можете бути впевнені, що будь-який вміст, який ви публікуєте в робочій області, побачать лише зареєстровані користувачі, такі як ви!
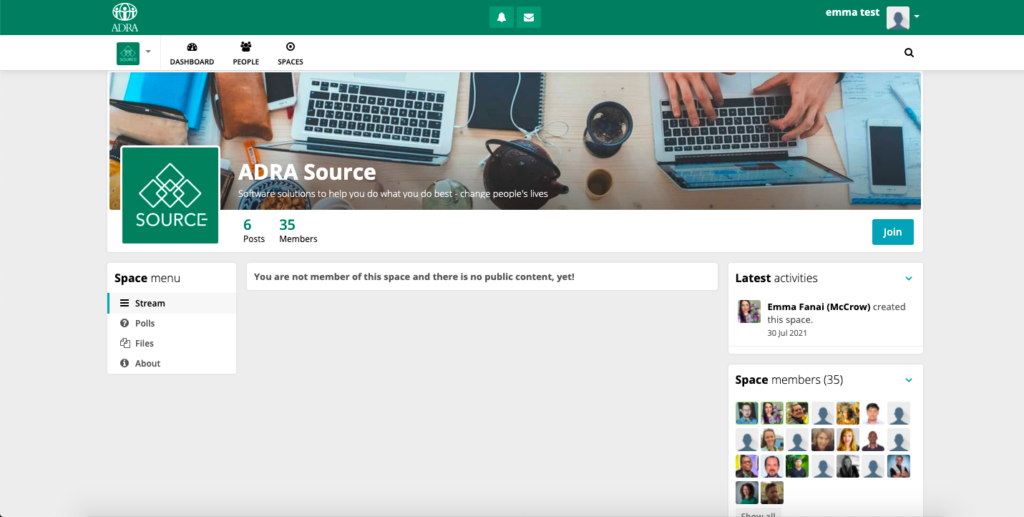
Звернення до адміністратора робочого місця
Якщо у вас виникли проблеми з використанням одного з робочих просторів, просто зверніться за допомогою до адміністратора або власника цього робочого простору. Щоб знайти адміністратора робочої області, відкрийте цю робочу область. Перейдіть до лівого меню і виберіть "Про нас", щоб знайти адміністратора/ів, якому/яким можна надіслати приватне повідомлення.
Якщо ви не отримали відповіді, ви можете звернутися до support@ADRA.cloud