Nextcloud Налаштування хмари
Як частина набору ADRA Source, Nextcloud забезпечує безпечну, швидку і безкоштовну заміну хмарі
сервіси для зберігання даних, такі як Google Drive та Drop Box.
Перш ніж налаштувати Nextcloud для вашого офісу, давайте подивимося на структуру папок, до яких ви матимете доступ через Nextcloud:
- Мережева папка - Для більшості користувачів це папка тільки для читання, що містить загальну інформацію для
мережа ADRA. - Регіональна папка - аналогічно до вищесказаного, ця папка тільки для читання буде містити інформацію, характерну для
для вашого регіону. - Офісна папка - ця папка та її підпапки будуть містити документи, необхідні для використання
і зберігаються за кожним відділом і проектом у вашому ADRA Office. Дозволи користувачів можуть бути
легко реалізується для обмеження доступу до певних підпапок. - Папка документів користувача - кожен співробітник, якого ви зареєстрували в Nextcloud, буде використовувати його
папка для зберігання всіх робочих документів. - Папка ResourceSpace - ця папка використовується для керування зображеннями та відео вашого офісу, які
буде автоматично завантажено до Ресурсного простору. - Папка резервної копії - ця папка використовується для зберігання документів, які більше не можуть бути використані,
але їх потрібно зберігати протягом певного періоду часу. Файли будуть зберігатися на набагато дешевшому
але потребують тікета підтримки для відновлення, якщо виникне така потреба. Таким чином, ця тека не є
для робочих файлів.
Крок перший: Налаштування адміністратора
Сподіваємося, ви вже виконали цей крок, звернувшись до support@ADRA.cloudнехай твій
Nextcloud і надали всі свої дані для входу в хмару.
Крок другий: Перевірте та, за необхідності, додайте нових користувачів
Як адміністратор Nextcloud, ви можете легко створювати нових користувачів, щоб переконатися, що кожен співробітник, який
потребує, щоб він мав доступ до послуги.
- Якщо ви цього ще не зробили, увійдіть до веб-інтерфейсу Nextcloud за адресою nextcloud.ADRA.cloud
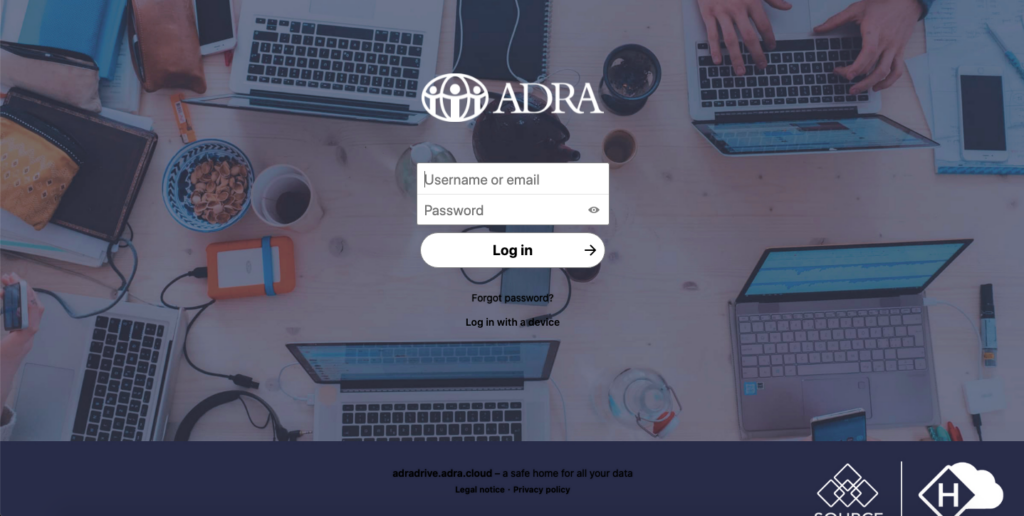
- Отримайте доступ до послуг свого облікового запису, натиснувши на свої ініціали.
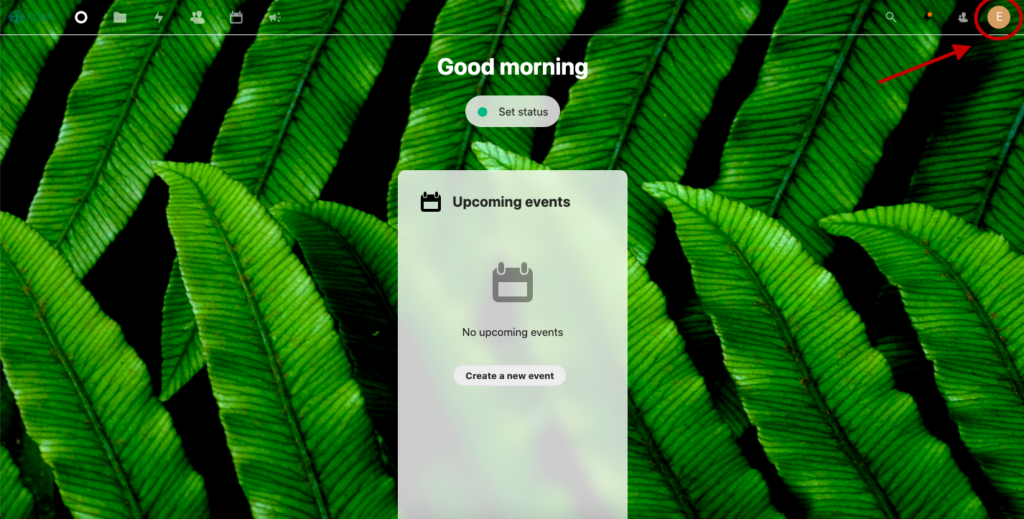
- Потім виберіть "Користувачі", а потім "Нові користувачі".
- Введіть нові дані користувача:
o Ім'я користувача: Ім'я.Прізвище
o Введіть випадковий пароль
o Додати адресу електронної пошти користувача
o При необхідності призначте нового користувача до групи (наприклад, відділу).
o Новий користувач доданий, і йому буде надіслано електронного листа для приєднання до Nextcloud
Крок 3: Створіть структуру папок вашого офісу
Перш ніж виконувати цей крок, обов'язково обговоріть найкращу структуру папок у вашому офісі,
файли та документи - це можуть бути, наприклад, папки для кожного відділу.
Створення детального і точного списку цієї структури допоможе вам швидко виконати цей крок і
спростити для вашого офісу початок роботи з Nextcloud:
- Увійдіть до веб-інтерфейсу Nextcloud за адресою nextcloud.ADRA.cloud
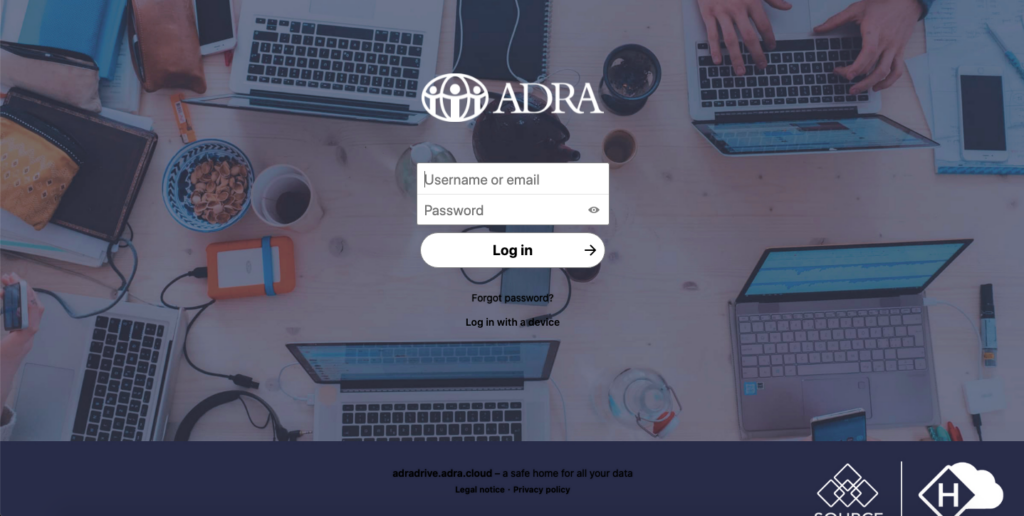
- Перейдіть до розділу "Файли" і ви побачите список папок, про які йшлося вище.
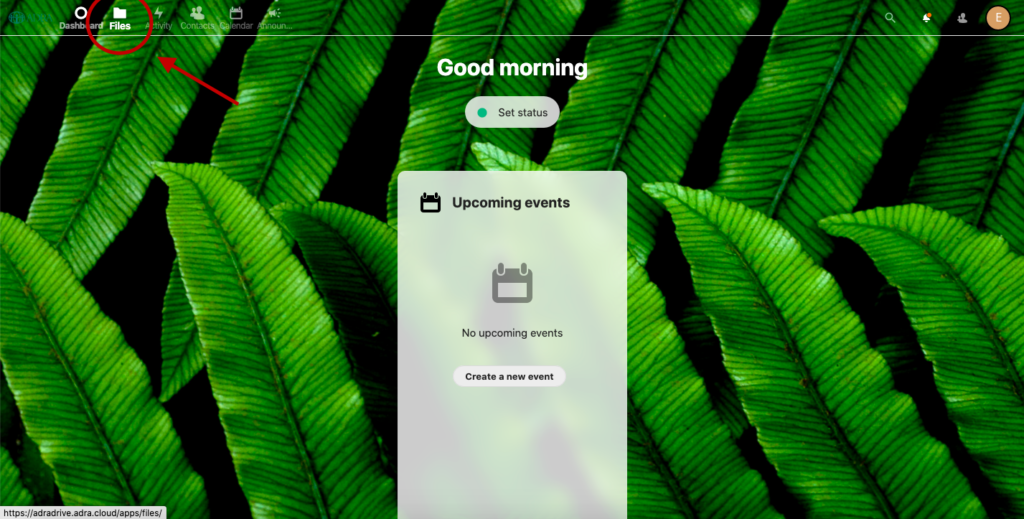
- Відкрийте папку "Office Folder" і додайте нові папки відповідно до узгодженої структури папок.
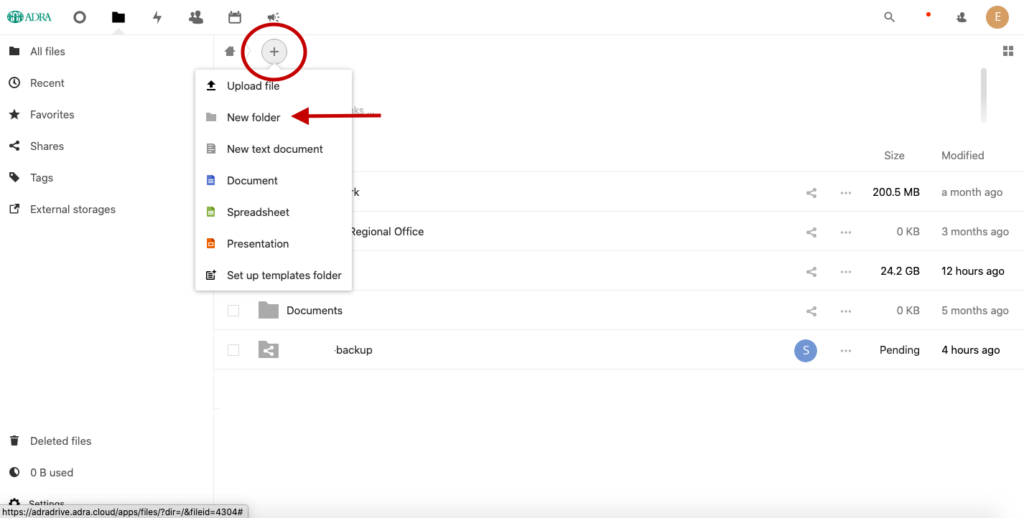
- Параметри спільного доступу та встановлення дозволів для кожної теки можна отримати, відкривши "Подвійний
Пунктирне меню. Ви можете додати до кожної теки стільки користувачів, скільки хочете.
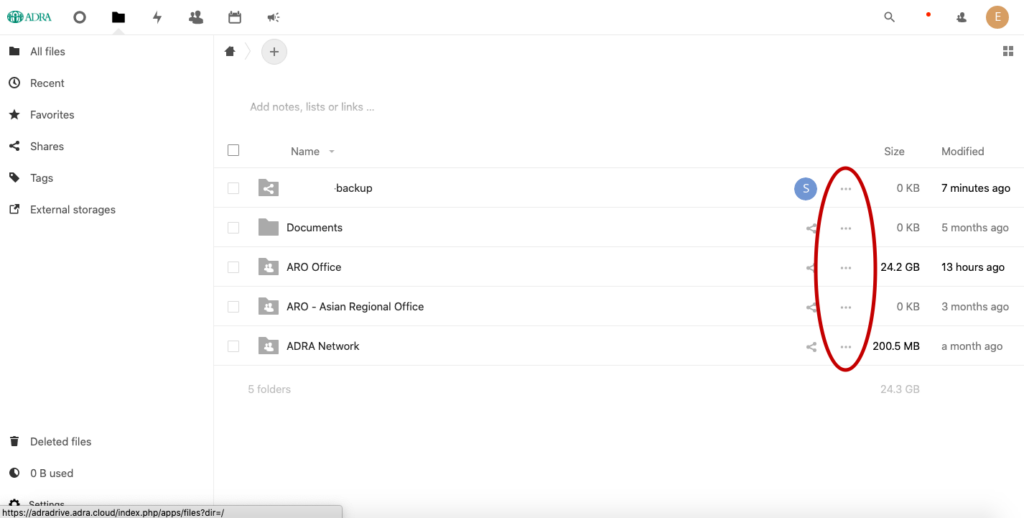
Крок четвертий: Встановіть клієнт Nextcloud на свій комп'ютер
Найбільшою перевагою Nextcloud є можливість автоматичної синхронізації файлів, що зберігаються в хмарі
з комп'ютерів користувачів. Ось як:
- Перейдіть до nextcloud.comнатисніть "Отримати Nextcloud", виберіть "Робочий стіл і мобільний" і виберіть
відповідний клієнт для завантаження - Windows, Mac, Linux або Mobile.
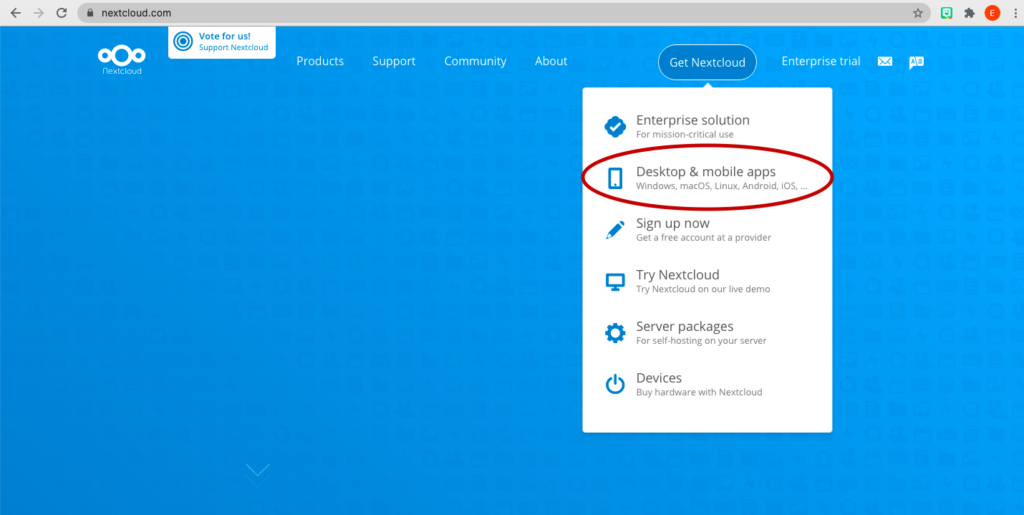
- Завантажте та встановіть файл клієнта, після чого вам буде запропоновано перезавантажити пристрій.
- Після перезавантаження пристрою на робочому столі ви побачите іконку Nextcloud (вона має такий вигляд
три з'єднані "О").
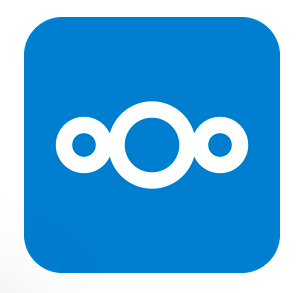
- Натисніть на цю іконку, щоб відкрити клієнт і увійти в систему.
- Введіть дані вашого сервера - nextcloud.ADRA.cloud
- Коли буде запропоновано повернутися на веб-портал, авторизуйтеся та надайте дозвіл клієнту на використання вашого
комп'ютер для доступу до сервера. - Тепер ви зможете вибрати, до якої папки на вашому комп'ютері будуть синхронізовані файли
до - ви самі визначаєте, які папки вам потрібні, але зазвичай ви обираєте для
лише папку з документами користувача, яка залишиться на вашому комп'ютері. Інші папки, зокрема
До офісних, регіональних або мережевих файлів завжди можна отримати доступ онлайн за потреби. - Після того, як ви вибрали відповідну папку, почнеться процес синхронізації, і ви побачите
локальний диск на вашому комп'ютері під назвою Nextcloud. На цьому диску будуть всі синхронізовані папки
який ви раніше вибрали, і до нього можна отримати доступ за допомогою звичайного файлового провідника. - Якщо ви збережете або оновите файли в цих папках в автономному режимі, папки синхронізуються, щойно ви
перепідключіться (наприклад, повернувшись до офісу) і завантажте ці файли назад до свого онлайн-сховища
сховище.
Після того, як кожен користувач у вашому офісі виконає Крок 4, ви налаштовані і готові до роботи з безпечним
хмарне сховище через Nextcloud - надано ADRA Source.

