Если вы используете сайт WordPress, очень важно поддерживать плагины и темы в актуальном состоянии. При обновлении целесообразно сначала сделать полную резервную копию и оставить ее на несколько дней, чтобы убедиться, что с первыми версиями обновлений не возникнет никаких проблем.
Не знаете, как это сделать? Вот руководство из 6 шагов со скриншотами, которое поможет вам в этом.
ШАГ ПЕРВЫЙ: ВЫПОЛНИТЕ ПОЛНОЕ РЕЗЕРВНОЕ КОПИРОВАНИЕ
ВСЕГДА Перед запуском обновлений создайте резервную копию всего сайта. Для этого на панели управления WordPress перейдите в верхнее меню в левой части экрана и выберите "UpDraft", а затем "Backup / Restore" из выпадающего меню.
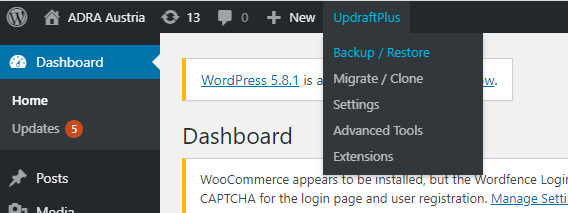
Иногда в верхней части экрана появляется всплывающее сообщение "Удалить старые каталоги". Обычно это нужно сделать до того, как вы сможете выполнить полное резервное копирование, поэтому просто нажмите на синюю кнопку.
Затем вы можете нажать большую кнопку "Backup Now" в разделе Backup/Restore справа.
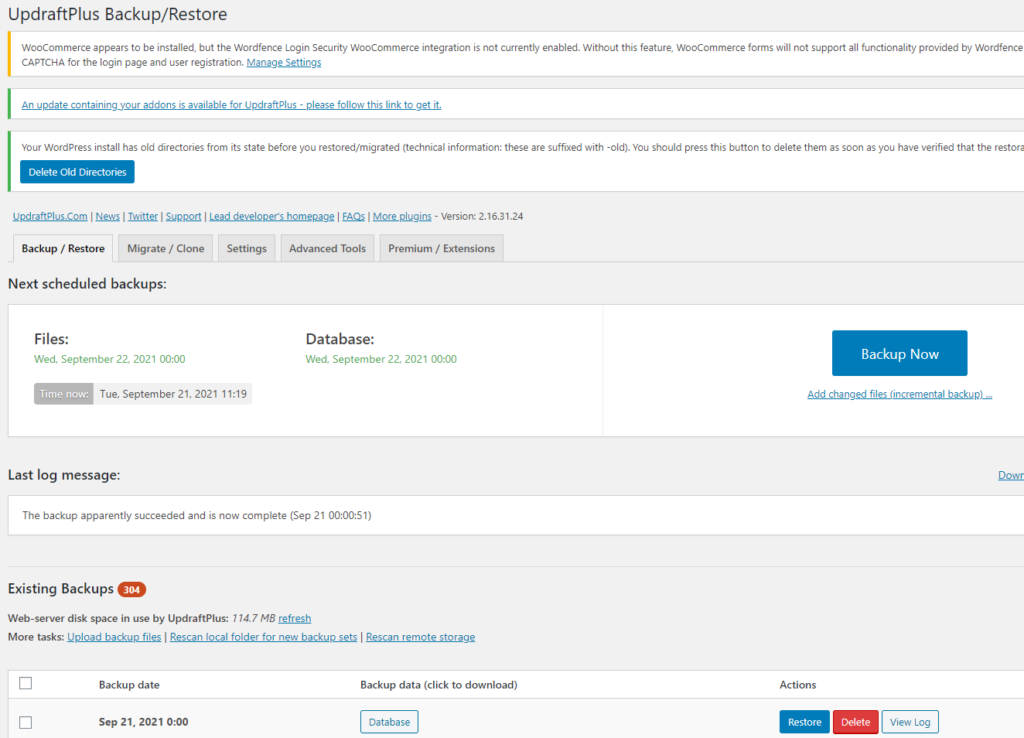
Во всплывающем окне убедитесь, что вы нажали на (...) справа от "Включить ваши файлы в резервную копию", и выберите все опции, т.е. плагины, темы, загрузки и т.д.
Затем нажмите "Резервное копирование сейчас".
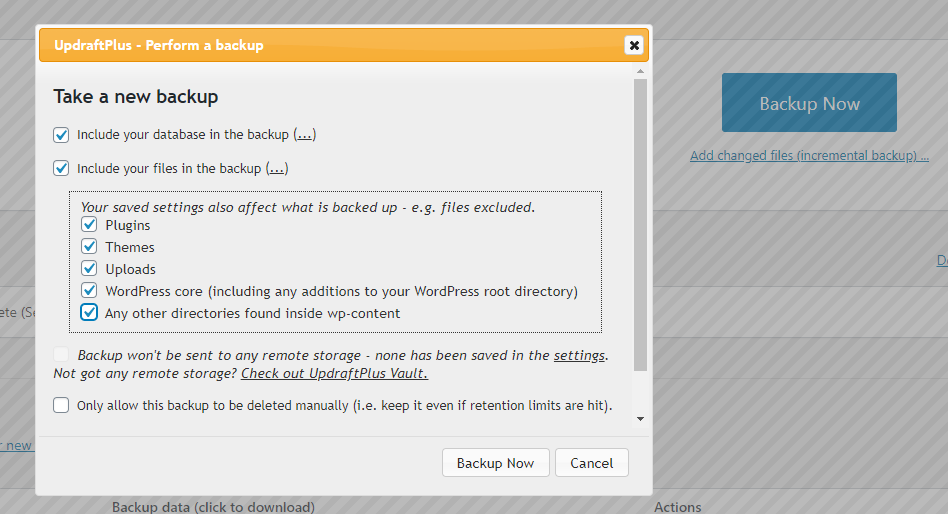
ШАГ ДВА: ПРОВЕРЬТЕ РЕЗЕРВНУЮ КОПИЮ
После завершения резервного копирования это покажет, что вы действительно создали резервные копии всех элементов вашего сайта.

ШАГ ТРЕТИЙ: ОБНОВЛЯЕМЫЕ МОДУЛИ
В меню левой панели выберите "Dashboard", а затем "Updates" из выпадающего меню.
На этом экране вы увидите все доступные обновления WordPress. Начните с плагинов, выбрав "Выбрать все" и нажав "Обновить".
Иногда вы будете получать сообщение о том, что WooCommerce нуждается в обновлении, поэтому нажмите кнопку "Обновить сейчас"; после этого вы можете снова нажать галочку "Выбрать все", а затем кнопку "Обновить плагины".
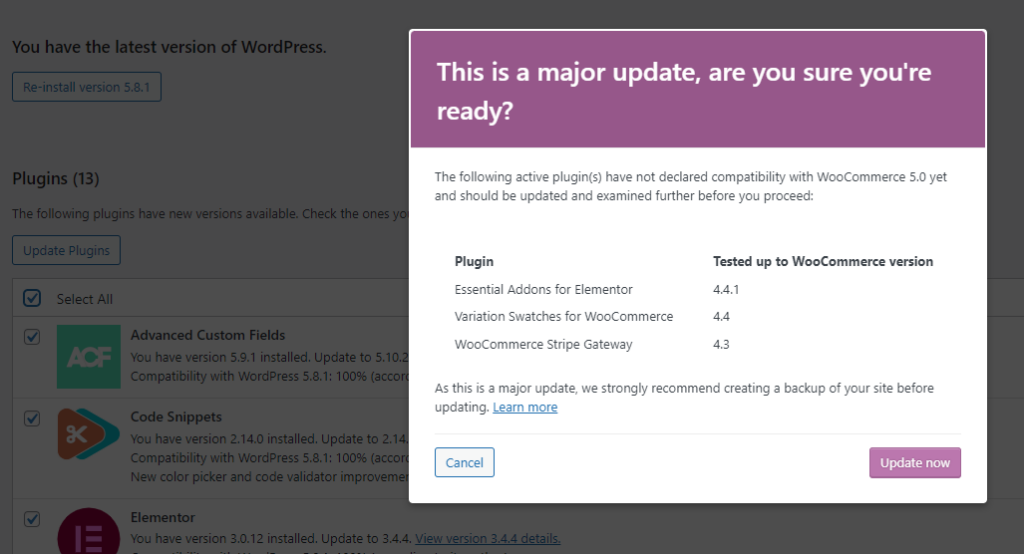
Обычно настройки UpDraft автоматически резервируются и запоминаются.
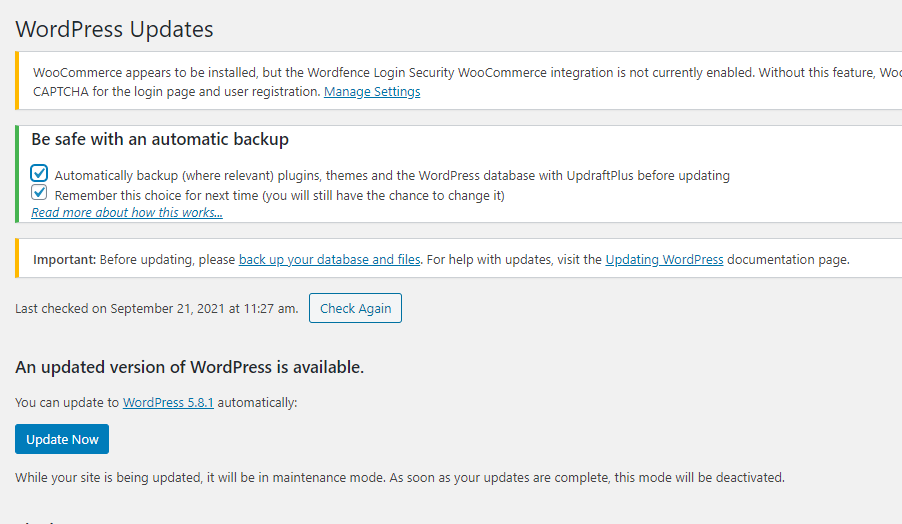
Отмените оба выбора, потому что вы сделали полное резервное копирование, и это сэкономит вам время при обновлении.

Если вы увидите это всплывающее сообщение, выберите кнопку "Нажмите здесь, чтобы запустить его сейчас".
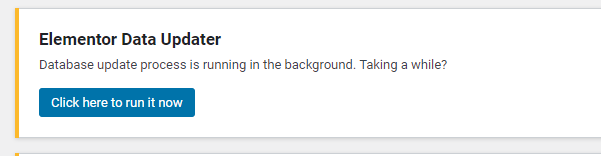
ШАГ ЧЕТВЕРТЫЙ: ОБНОВИТЬ ТЕМЫ
Как и в случае с плагинами, теперь вы можете обновить темы с помощью того же процесса. Выберите "Выбрать все" и нажмите "Обновить".
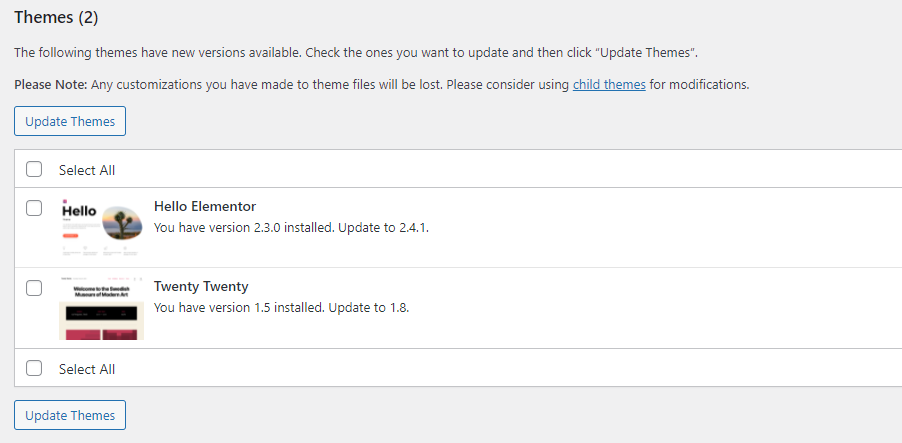
ШАГ ПЯТЫЙ: ОБНОВЛЕНИЕ WORDPRESS
При необходимости вы можете запустить обновление WordPress. После обновления могут появиться новые обновления плагинов, поэтому вам придется запустить эти обновления снова.
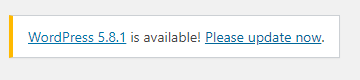
ШАГ ШЕСТОЙ: ВОССТАНОВИТЬ CSS
Если шрифты на вашем сайте вернулись к блочному шрифту, вы можете перегенерировать CSS-файлы, что позволит вернуть прежний вид.
Для этого в меню левой панели выберите "Elementor", а затем "Инструменты" из выпадающего меню.
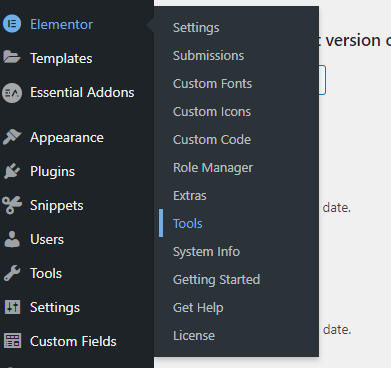
Нажмите на кнопки "Регенерировать файлы и данные" и "Синхронизировать библиотеку".

Если у вас возникнут дополнительные проблемы с обновлением сайта или технические неполадки, связанные с обновлением, напишите по адресу Support@ADRA.cloud, чтобы создать тикет.

