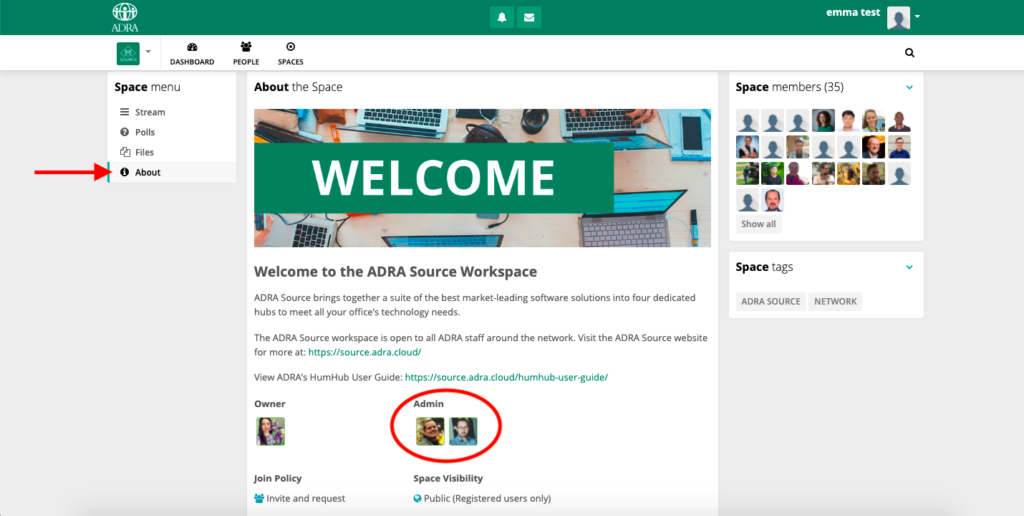Здесь вы найдете видеоинструкцию о том, как настроить HumHub, присоединиться к пространствам, отредактировать свой профиль и настройки уведомлений.
Ниже также приводится подробное 10-шаговое руководство со скриншотами всего процесса.
Шаг первый: Посетите HumHub, чтобы зарегистрироваться
Перейти к HumHub.ADRA.Cloud чтобы зарегистрироваться. На сайте ADRA Source в верхнем меню есть также быстрая ссылка под названием HumHub
Примечание: HumHub.ADRA.Cloud находится на хостинге ADRA. НЕ перейдите на HumHub.com или по любой другой ссылке, чтобы присоединиться, потому что это не связано с Humhub АДРА.
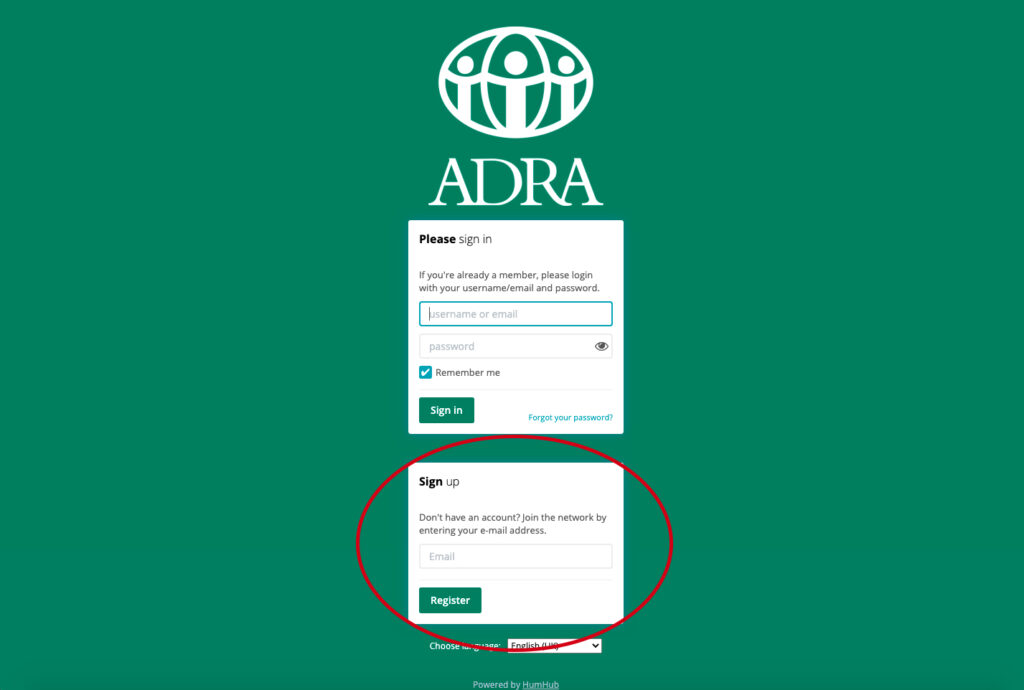
Шаг второй: Регистрация
После того, как вы введете свой email (используйте свой email ADRA для быстрого одобрения) и нажмете кнопку 'Register', вы попадете на другой экран, где будет сказано, что вы успешно зарегистрировались.
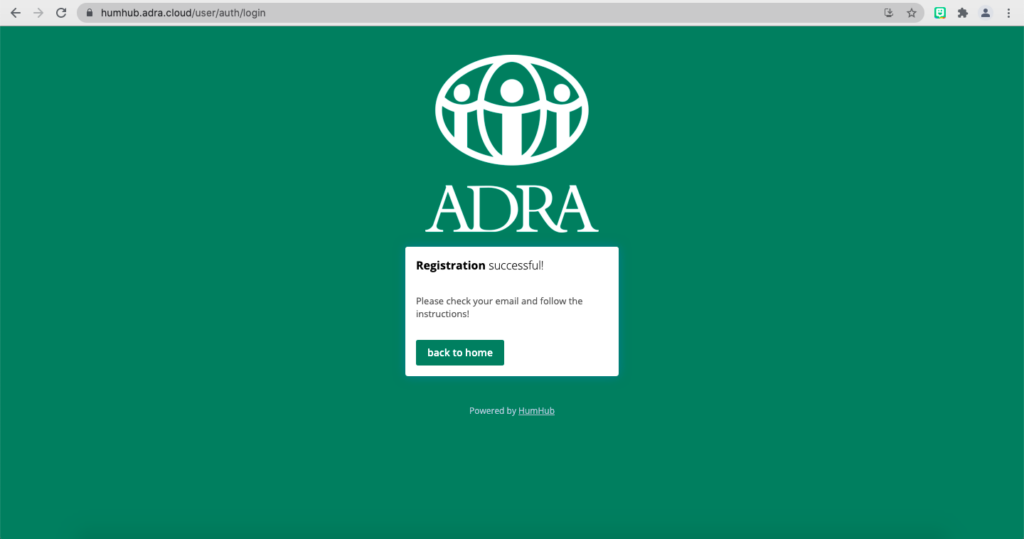
Зайдите в свой почтовый ящик и проверьте письмо от HumHub - оно будет выглядеть следующим образом. Нажмите кнопку "Зарегистрироваться", чтобы продолжить регистрацию.
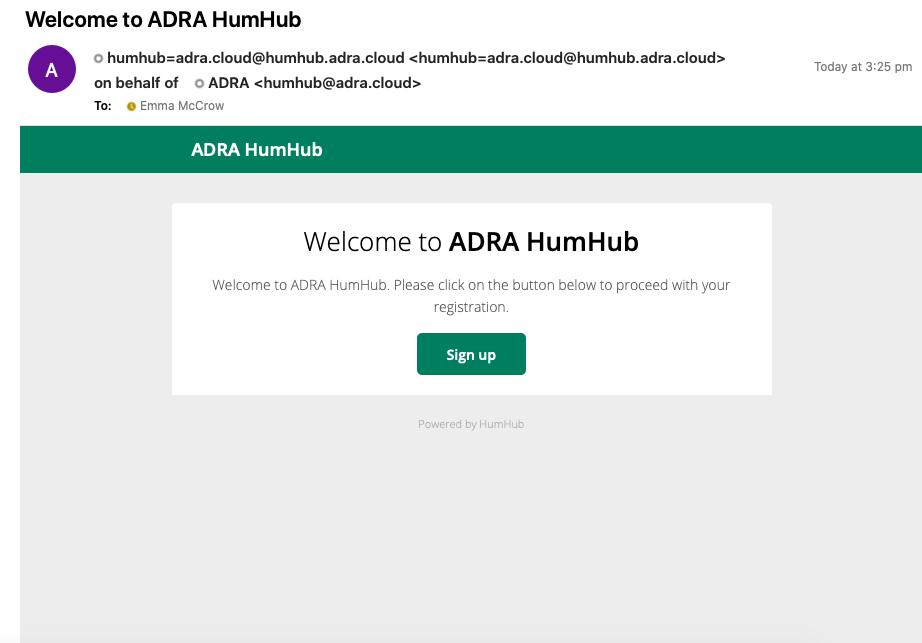
Шаг третий: Регистрация счета
После этого вы попадете на этот экран. Ваше имя пользователя - это, как правило, ваше имя и фамилия в нижнем регистре, разделенные точкой, например: Джон Доу Заполнив форму регистрации аккаунта, нажмите "Создать аккаунт".
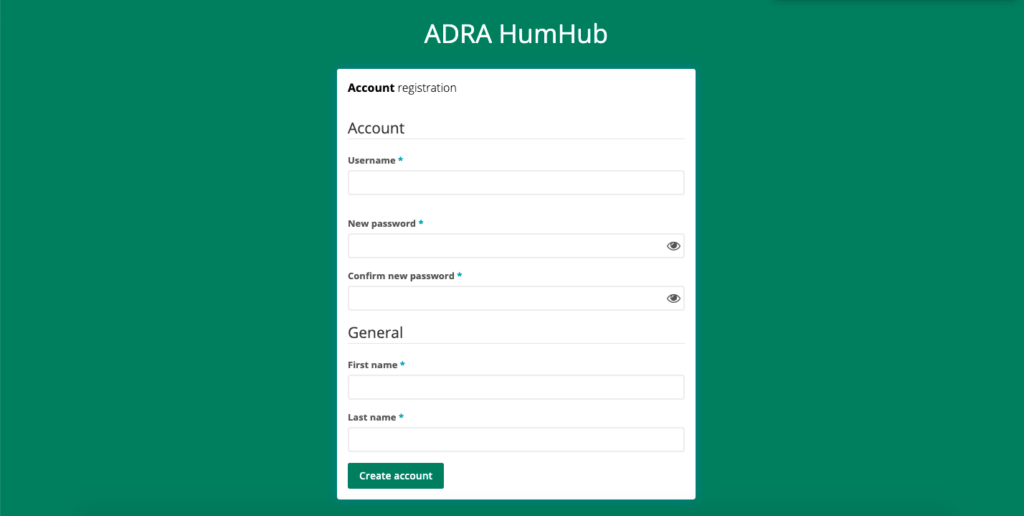
Затем вы перейдете на другой экран, где будет сообщено, что ваша учетная запись успешно создана. Затем администратор ADRA HumHub проверит ваши данные и одобрит вашу регистрацию, если вы подтвердите, что являетесь действующим сотрудником ADRA.
Примечание: Процесс утверждения обычно занимает менее 24 часов, но может занять время, если требуется дополнительная проверка - особенно если вы используете адрес электронной почты gmail или другой.
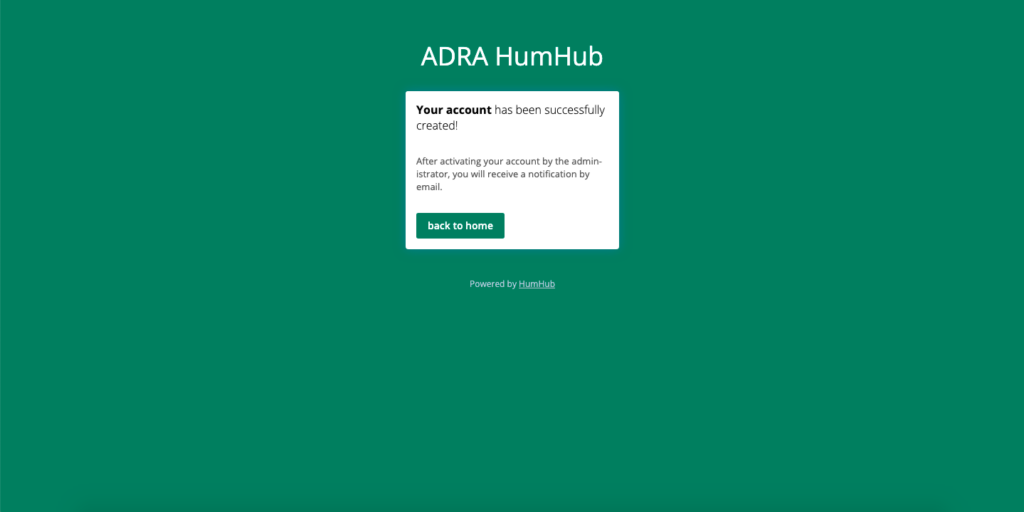
Шаг 4: Утверждение
Если вы были одобрены администратором ADRA HumHub, вы получите письмо, подобное этому, в котором будет указано, что ваш аккаунт активирован. Просто нажмите на ссылку, чтобы войти в HumHub, используя свое имя пользователя и пароль. Теперь у вас есть доступ к HumHub АДРА.
Примечание: Если вы не были утверждены, потому что выяснилось, что вы не являетесь действующим сотрудником ADRA, вы получите аналогичное электронное письмо с уведомлением о том, что ваша регистрация была отклонена.
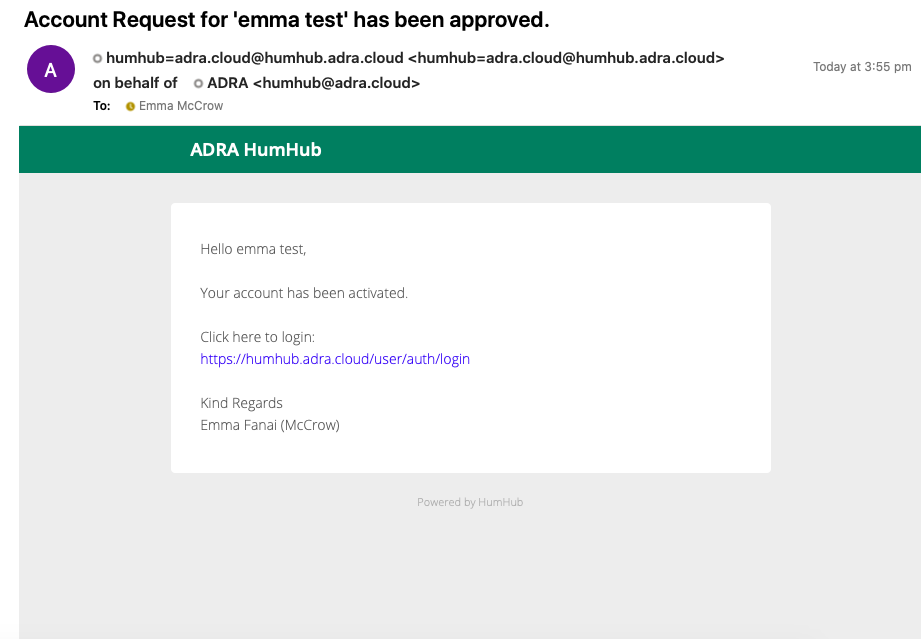
Шаг 5: Начало работы
После того как вы вошли в HumHub, вы попадете на экран "Приборная панель". Здесь вы можете просмотреть учебные пособия в правом верхнем меню приборной панели, чтобы лучше ознакомиться с ее оформлением.
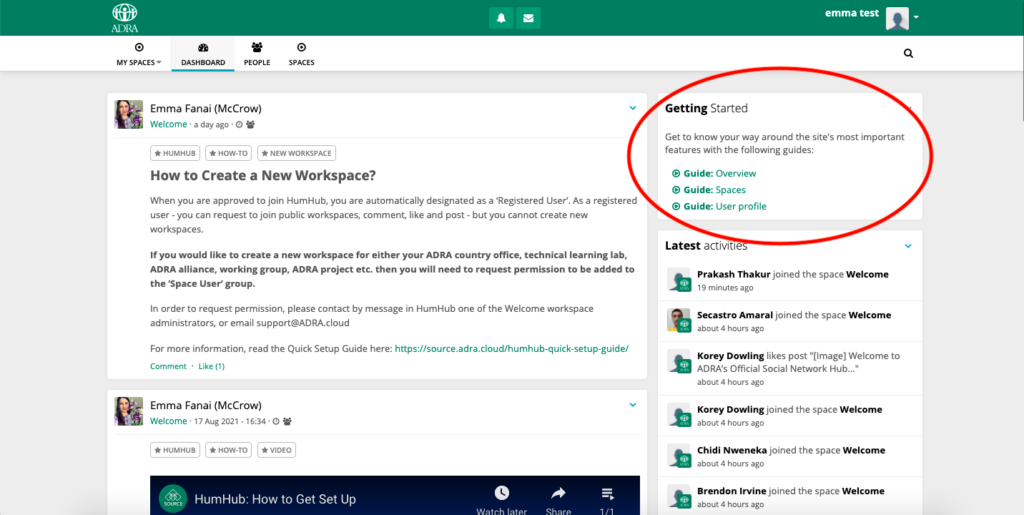
На приборной панели вы также можете просмотреть пространство "Добро пожаловать", в котором содержатся полезные ссылки и информация о навигации и использовании HumHub, а также изображения для баннера вашего профиля. Нажмите на стрелку и выберите рабочее пространство 'Welcome', чтобы открыть его из выпадающего меню 'My Spaces'.
Примечание: Пространство Добро пожаловать - это единственное рабочее пространство, в которое автоматически входят все зарегистрированные пользователи. Вы не можете публиковать сообщения в этом рабочем пространстве, но можете ставить лайки и оставлять комментарии.
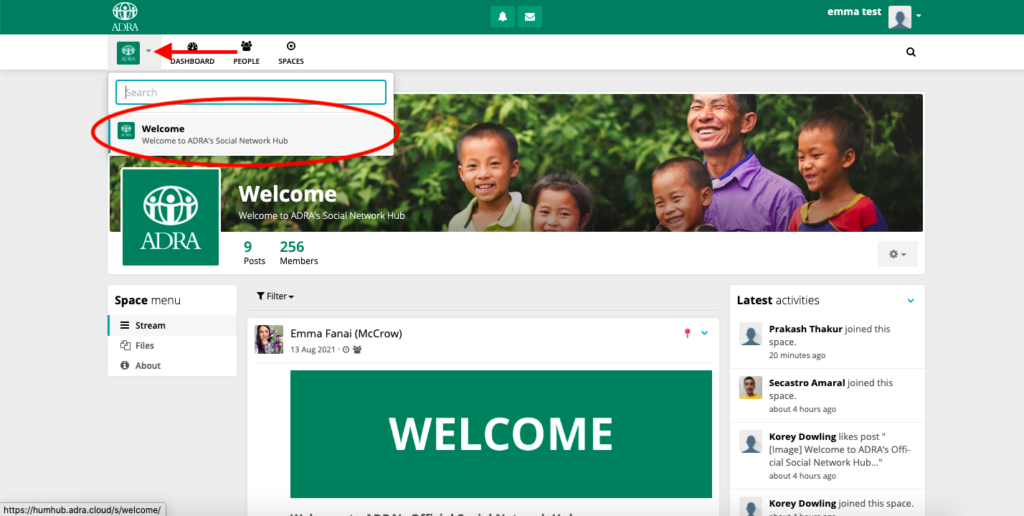
Шаг 6: Люди и объединение рабочих пространств
Вы можете просмотреть все профили зарегистрированных пользователей, выбрав "Люди" в верхнем меню.
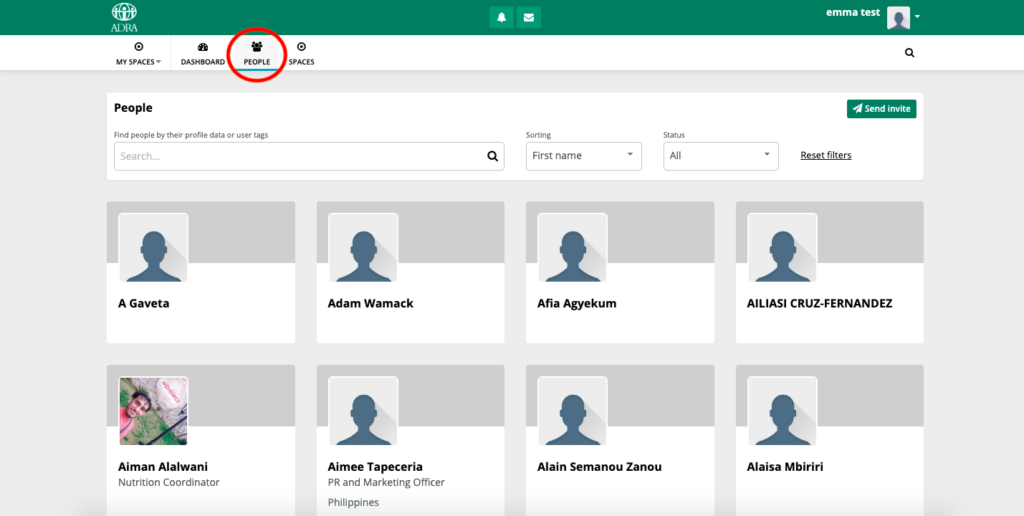
Вы также можете присоединиться к любому публичному рабочему пространству, выбрав "Spaces" в верхнем меню и нажав "Join" на интересующем вас рабочем пространстве. Один из администраторов этого рабочего пространства либо одобрит, либо отклонит ваш запрос на присоединение. В случае одобрения вы получите уведомление, а рабочее пространство будет автоматически добавлено в меню 'My Spaces' для легкого доступа.
Примечание: Общественные рабочие места, как правило, все на уровне сети. wи открыты для всех сотрудников сети АДРА, таких как программы, коммуникации, финансы, ADRA Source и др. Существуют также частные рабочие пространства, которые здесь не отображаются. Частные рабочие пространства доступны только по приглашениям, то есть администратор или сотрудник этого рабочего пространства должен пригласить вас присоединиться к нему. Частные рабочие пространства могут включать офисы стран, TTL, регионы или отделы и т.д.
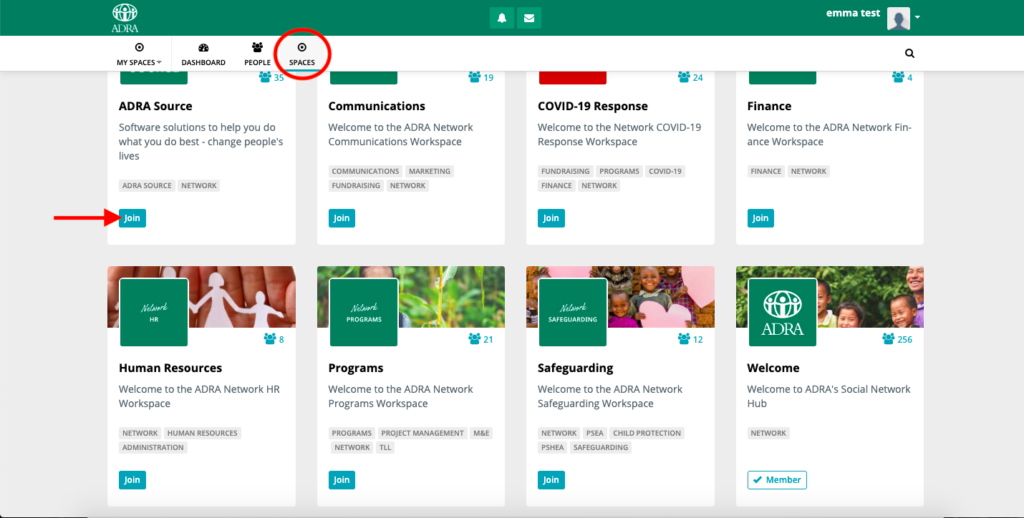
Шаг 7: Изменение настроек профиля и уведомлений
Чтобы отредактировать свой профиль пользователя, нажмите на стрелку рядом со своим именем в правом верхнем углу и выберите "Настройки аккаунта". Вы перейдете на другой экран и попадете прямо в настройки "Профиля".
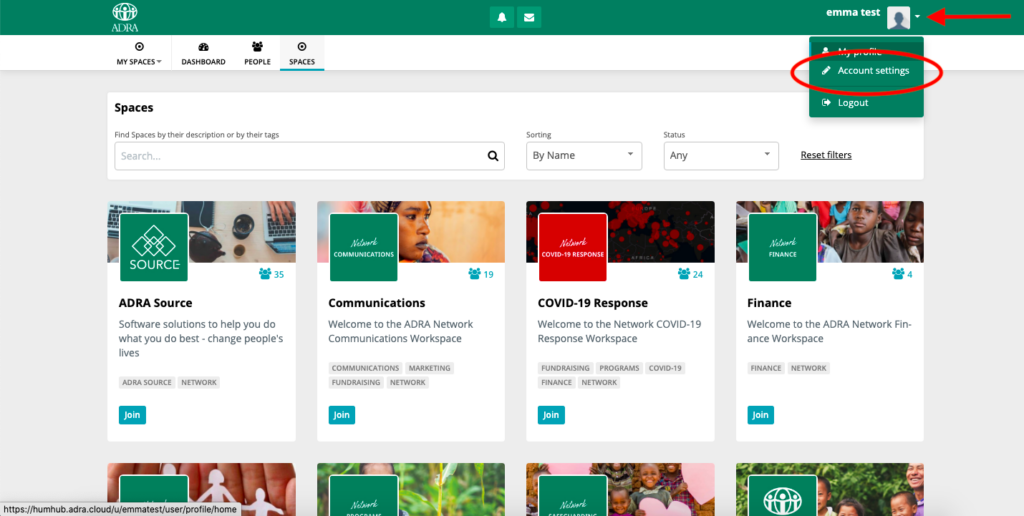
В настройках вашего "Профиля" в разделе "Общие" рекомендуется указать название вашей должности и страну, чтобы другие зарегистрированные пользователи знали, в какой стране вы находитесь и какова ваша квалификация. Закончив заполнение данных, нажмите "Сохранить профиль".
Примечание: Вся информация, которую вы заполните в своем профиле, будет публичной. Это означает, что ее смогут видеть все зарегистрированные пользователи, но не кто-либо другой.
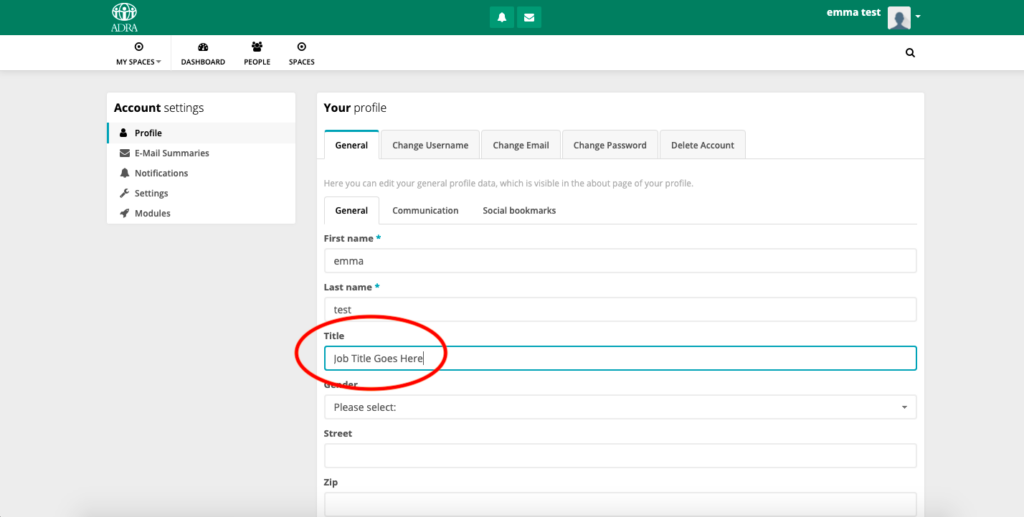
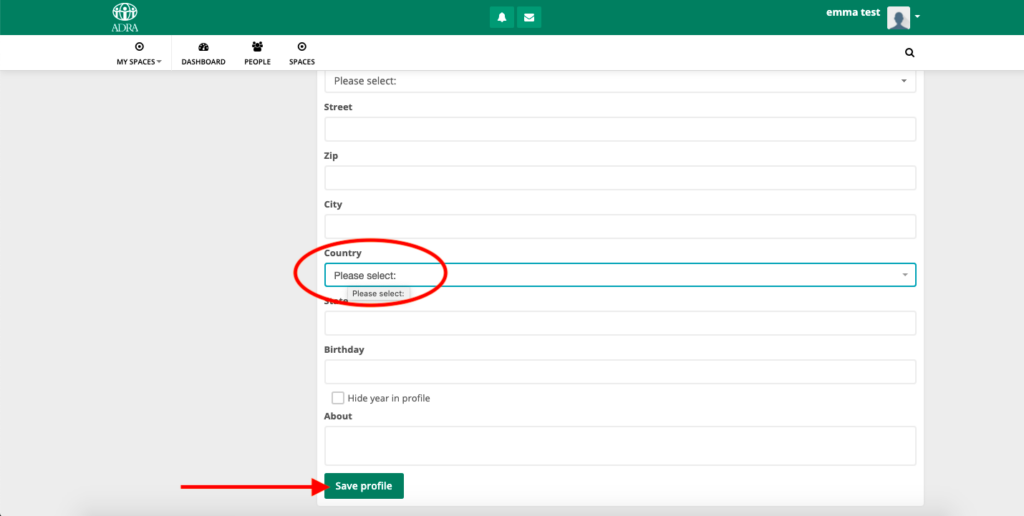
Вы также можете включить "Метки". Чтобы найти их, выберите "Настройки" в меню левой панели и нажмите "Сохранить" после завершения. Эти теги могут быть конкретными навыками, такими как программы или коммуникации, а также офисом/офисами ADRA, в которых вы работаете, например, ADRA Австрия или ADRA Сомали.
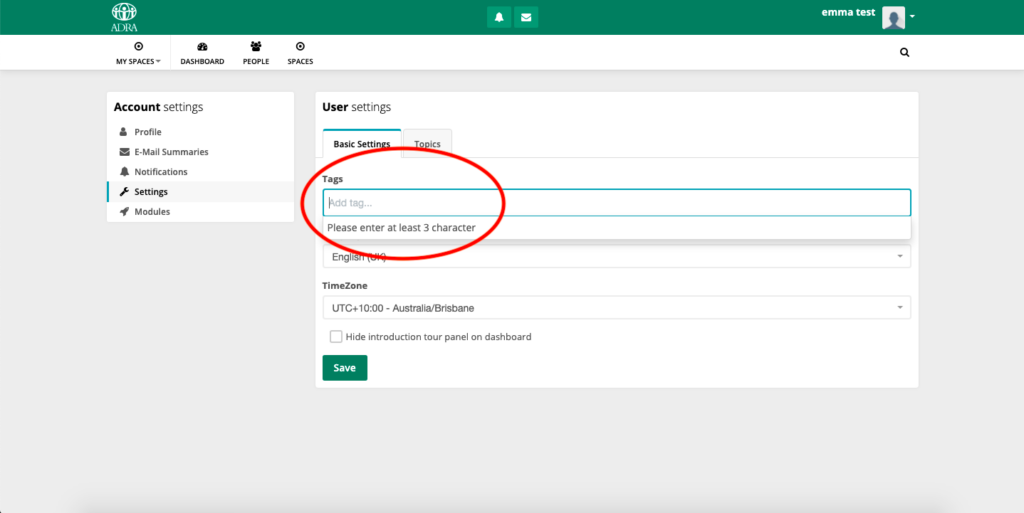
Вы можете определить, какие уведомления вы будете получать, выбрав или отменив выбор интересующих вас пунктов. Рекомендуется сделать это, чтобы не получать десятки писем каждый раз, когда в HumHub происходит что-то новое.
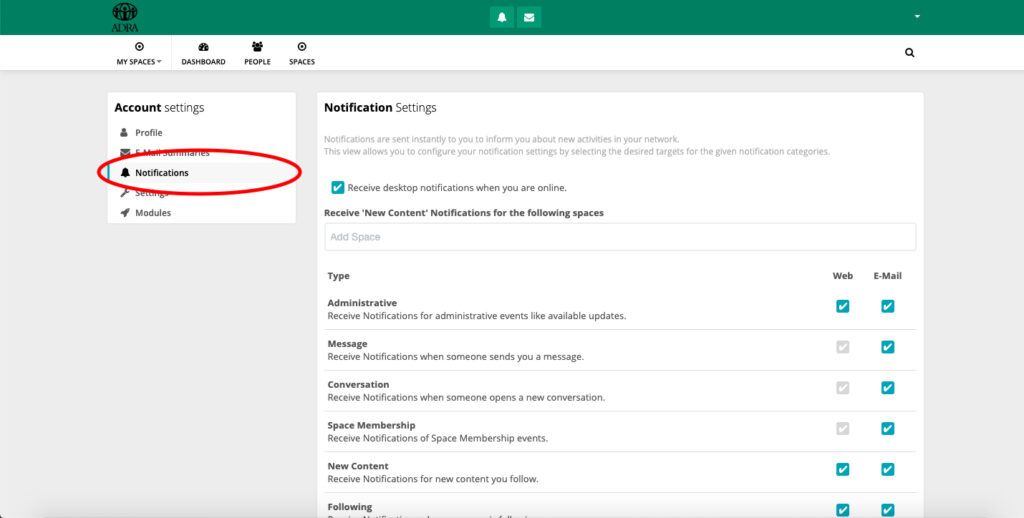
Наконец, вы можете изменить все получаемые вами "сводки по электронной почте", установив "Интервал" на "Никогда", "Ежечасно", "Ежедневно" или "Еженедельно". Сводка по электронной почте - это собрание всех уведомлений, которые были получены за определенный период времени. Рекомендуется изменить этот параметр на "еженедельно" или "никогда" в зависимости от ваших интересов.
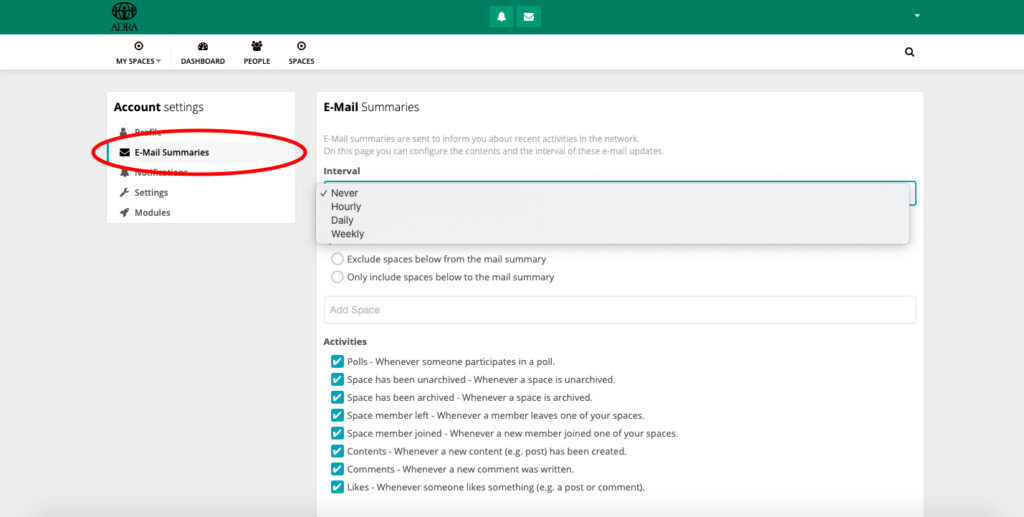
Шаг восьмой: Редактирование профиля DP и баннера
Вернитесь к своему профилю и загрузите соответствующее изображение (dp), нажав на значок облака, который появляется при наведении курсора в правом углу. Вы также можете изменить изображение после загрузки. Это рекомендуется для того, чтобы зарегистрированные пользователи знали, кто вы.
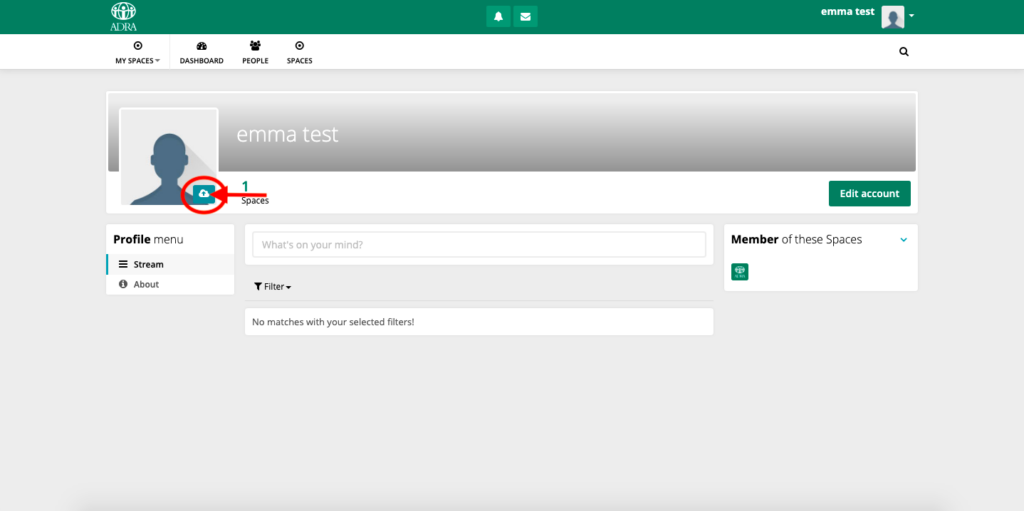
Вы также можете загрузить изображение баннера, наведя курсор на правый угол, чтобы загрузить файл и настроить его по необходимости.
Примечание: Существует ряд бесплатных стоковых изображений, которые вы можете использовать в ResourceSpace ЗДЕСЬ
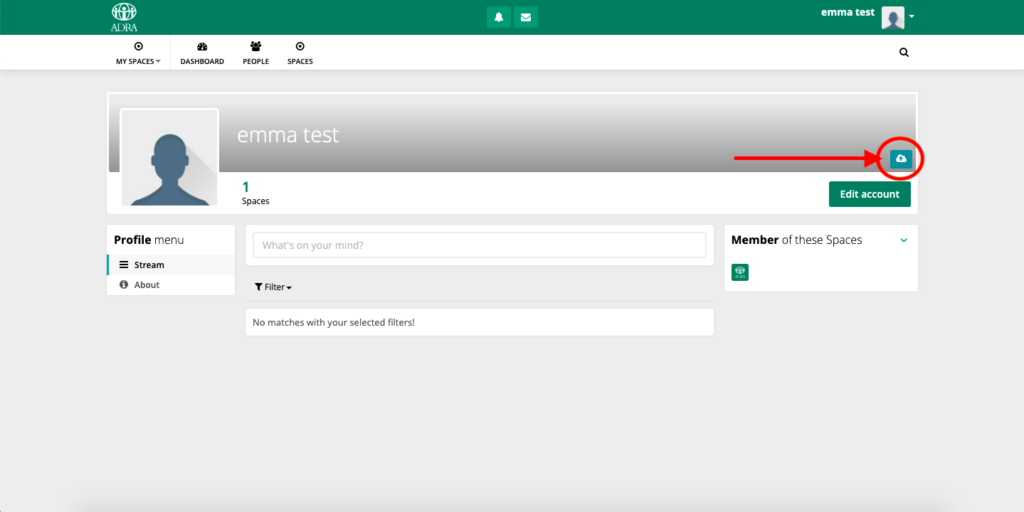
Шаг девятый: Просмотр уведомлений
Все уведомления будут отображаться в виде значка колокольчика в верхней части экрана. Вы можете просматривать эти уведомления по одному или отмечать все, как показано в выпадающем меню по мере их появления.
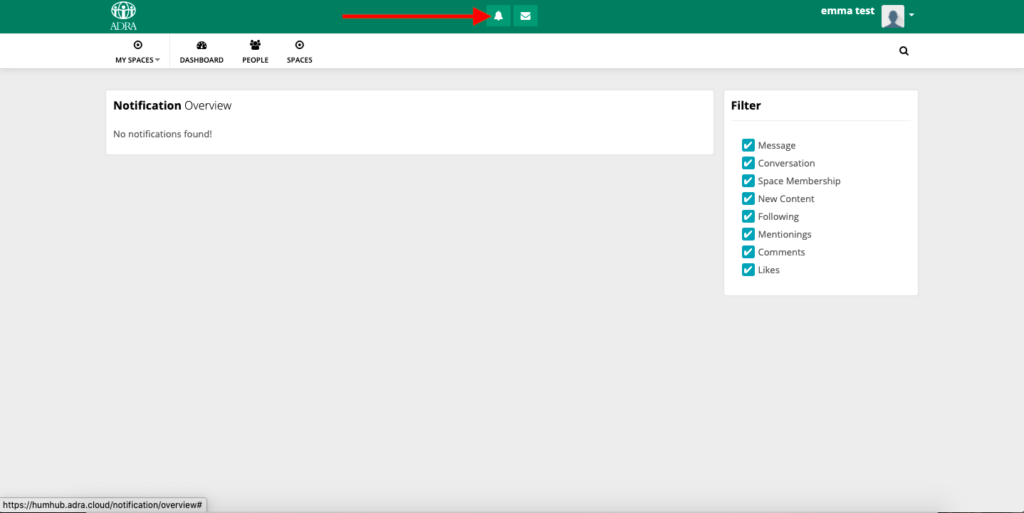
Шаг десятый: Обмен личными сообщениями
Вы можете написать личное сообщение любому зарегистрированному пользователю или нескольким пользователям, нажав на значок почты в верхней части экрана. Чтобы отправить новое сообщение, просто нажмите на синюю кнопку "+Сообщение" и заполните данные во всплывающем окне.
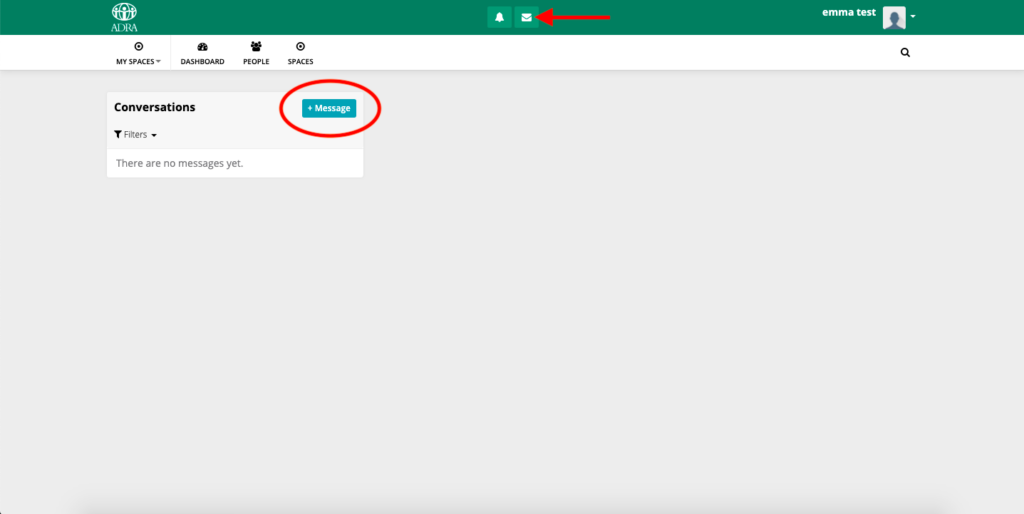
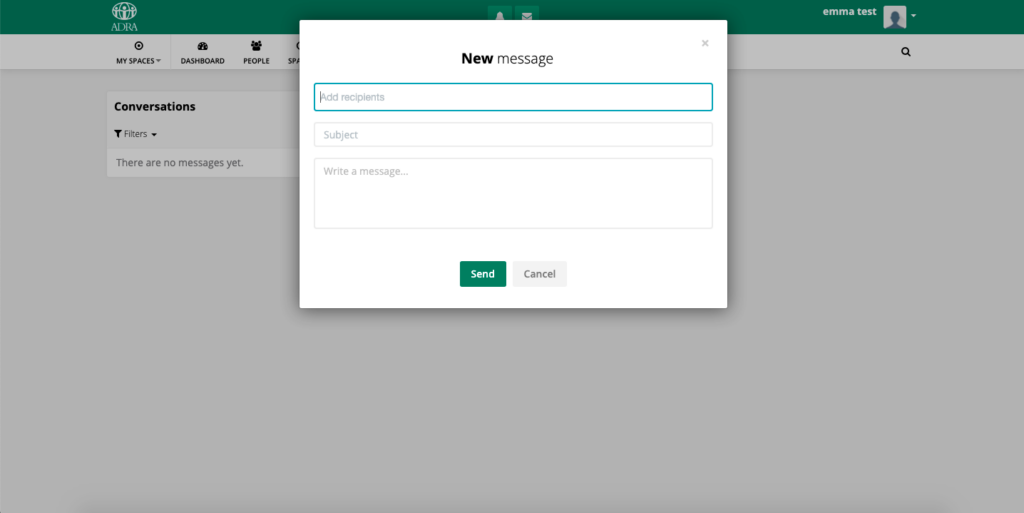
ПРИМЕЧАНИЕ: Безопасность для вашего спокойствия
HumHub АДРА находится на хостинге АДРА. Это означает, что только назначенные администраторы АДРА в HumHub проверяют и утверждают зарегистрированных пользователей для получения доступа к HumHub АДРА. Попав в HumHub, каждый зарегистрированный пользователь будет иметь доступ ТОЛЬКО к рабочему пространству Welcome.
Пока вы не станете членом рабочего пространства, будучи приглашенным или запросив присоединение, вы сможете видеть только dp рабочего пространства, баннер, информацию о нем и его членов - вы не сможете видеть никаких сообщений или общего контента, как показано ниже. Конечно, если рабочее пространство является "приватным", вы вообще не сможете его увидеть.
Вы можете быть уверены, что любой контент, размещенный вами в рабочем пространстве, будет виден только зарегистрированным пользователям, таким же, как и вы!
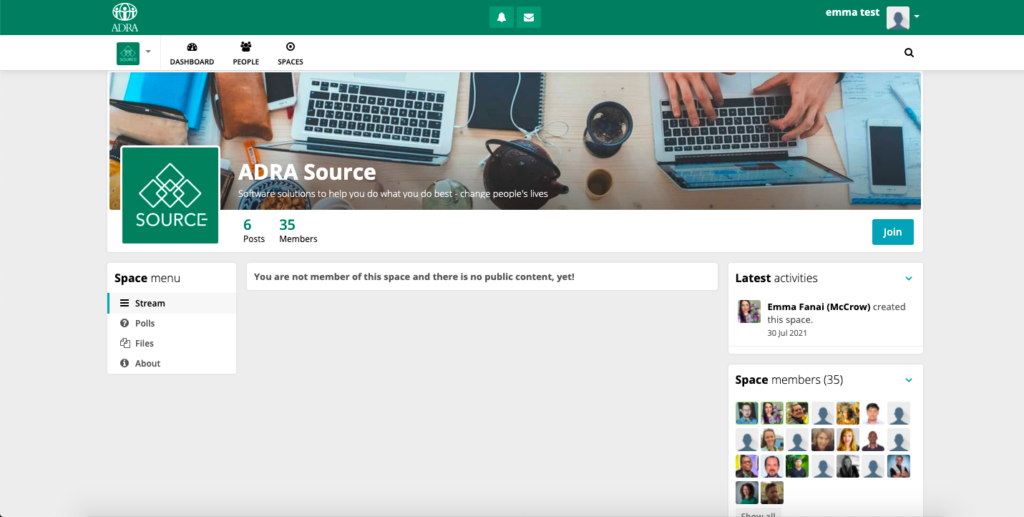
Связь с администратором рабочего пространства
Если у вас возникли проблемы с использованием одного из рабочих пространств, просто обратитесь за помощью к администратору или владельцу этого конкретного рабочего пространства. Чтобы найти администратора рабочего пространства, откройте данное рабочее пространство. Перейдите в левое меню и выберите "О", чтобы найти администратора/ов для отправки личного сообщения.
Если вы не получили ответа, вы можете связаться с support@ADRA.cloud