Настройка Nextcloud
Nextcloud, входящий в состав пакета ADRA Source, обеспечивает безопасную, быструю и бесплатную замену облачных вычислений.
сервисы хранения данных, такие как Google Drive и Drop Box.
Прежде чем настраивать Nextcloud для вашего офиса, давайте рассмотрим структуру папок, к которым вы будете иметь доступ через Nextcloud:
- Сетевая папка - Для большинства пользователей это папка, доступная только для чтения, содержащая общую информацию для
Сеть АДРА. - Региональная папка - аналогично вышеописанному, эта папка, доступная только для чтения, будет содержать информацию, специфическую для
для вашего региона. - Офисная папка - В этой папке и ее вложенных папках будут храниться документы, которые необходимо использовать
и хранятся в каждом отделе и проекте в вашем офисе ADRA. Разрешения пользователей могут быть
Легко реализовать ограничение доступа к определенным вложенным папкам. - Папка документов пользователя - Каждый сотрудник, которого вы зарегистрировали в Nextcloud, будет использовать это поле
папка для хранения всех рабочих документов. - Папка ResourceSpace - Эта папка используется для управления изображениями и видеозаписями вашего офиса, которые
будут автоматически загружены в Resource Space. - Папка резервного копирования - Эта папка предназначена для хранения документов, которые больше не используются,
но должны храниться в течение определенного периода времени. Файлы будут храниться на гораздо более дешевых
серверах, но для их восстановления в случае необходимости требуется обращение в службу поддержки. Поэтому эта папка не
для рабочих файлов.
Шаг 1: Настройка администратора
Надеюсь, вы уже выполнили этот шаг, связавшись с support@ADRA.cloud, имейте свой
Данные для входа в Nextcloud и укажите все свои пользовательские данные.
Шаг 2: Проверьте и, при необходимости, добавьте новых пользователей
В качестве администратора Nextcloud вы можете легко создавать новых пользователей, чтобы каждый сотрудник, который
необходимо, чтобы у него был доступ к сервису.
- Если вы еще не сделали этого, войдите в веб-интерфейс Nextcloud по адресу nextcloud.ADRA.cloud
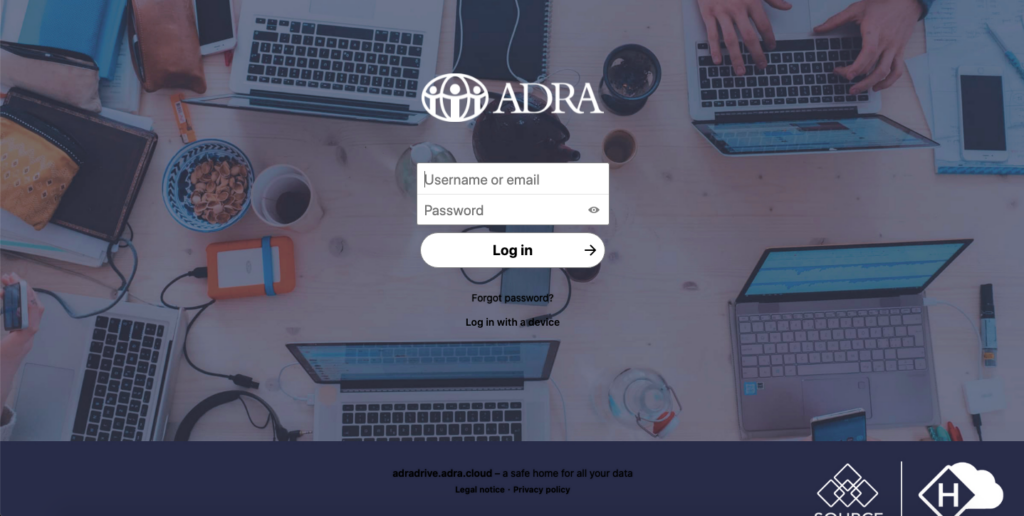
- Получите доступ к услугам своего аккаунта, нажав на свои инициалы.
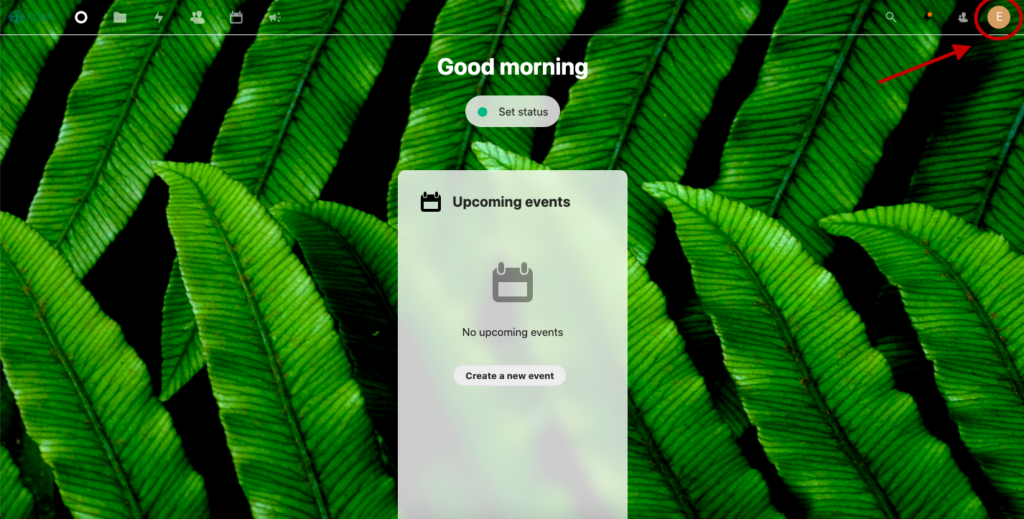
- Затем выберите "Пользователи", а затем "Новые пользователи".
- Введите данные нового пользователя:
o Имя пользователя: Firstname.Lastname
o Введите случайный пароль
o Добавьте адрес электронной почты пользователя
o При необходимости назначьте нового пользователя в группу (например, Отдел).
o Новый пользователь добавлен, и ему будет отправлено электронное письмо для присоединения к Nextcloud.
Шаг 3: Создайте структуру папок вашего офиса
Перед выполнением этого шага обязательно обсудите оптимальную структуру папок вашего офиса,
файлы и документы - в них могут входить папки, например, для каждого отдела.
Создание подробного и точного списка этой структуры поможет вам быстро завершить этот шаг и
упростите работу вашего офиса с Nextcloud:
- Войдите в веб-интерфейс Nextcloud по адресу nextcloud.ADRA.cloud
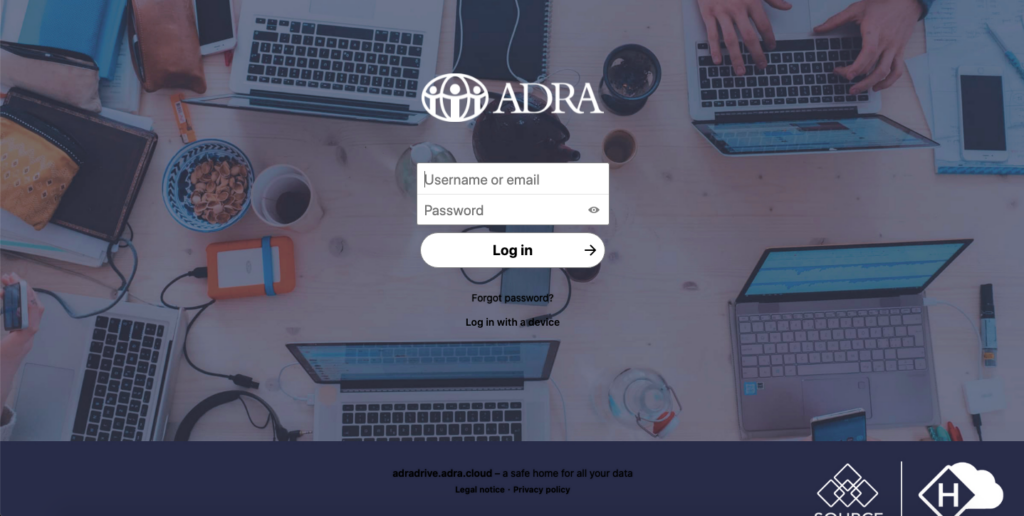
- Перейдите в раздел "Файлы" и вы увидите список папок, о которых говорилось выше.
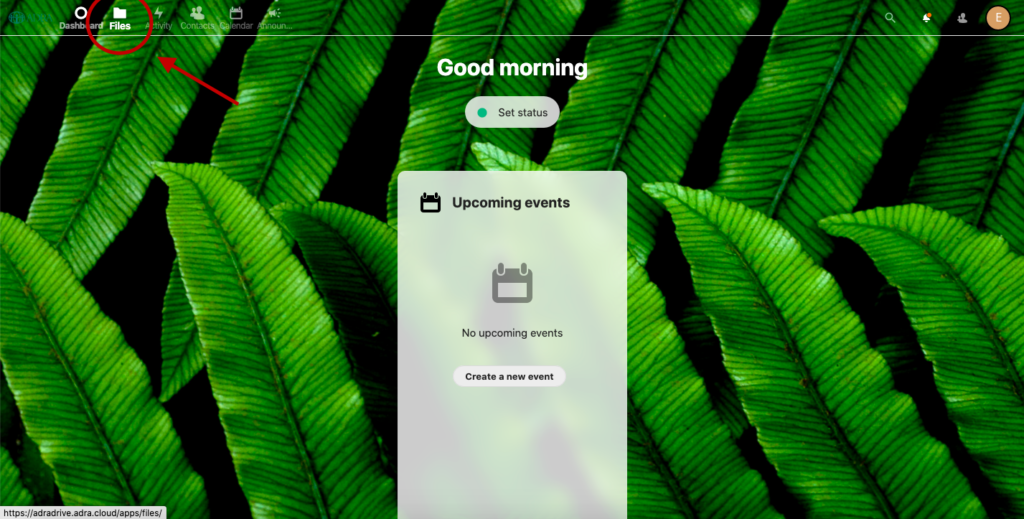
- Откройте папку "Office Folder" и добавьте новые папки в соответствии с согласованной структурой папок.
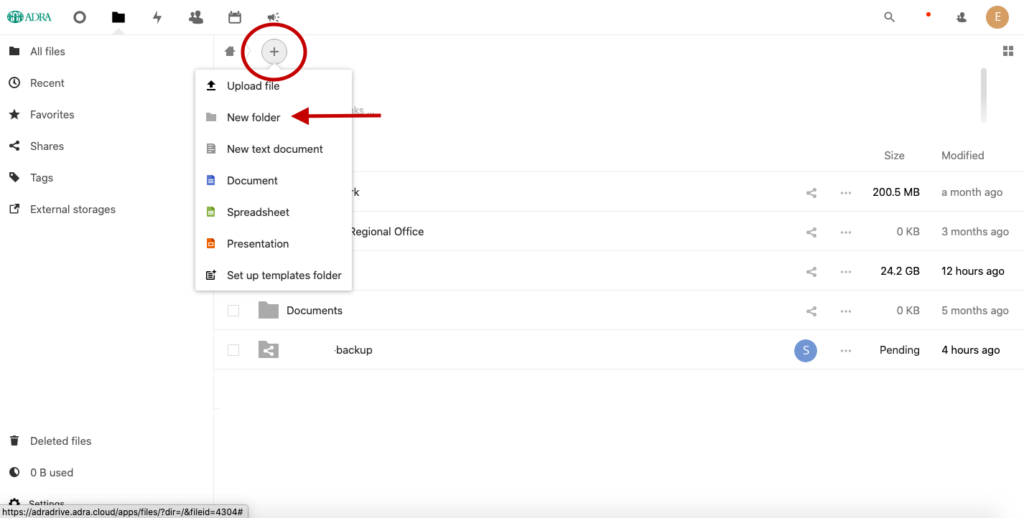
- Параметры общего доступа и настройки разрешений для каждой папки можно открыть, открыв "Двойной
Меню "Точка". В каждую папку можно добавить сколько угодно пользователей.
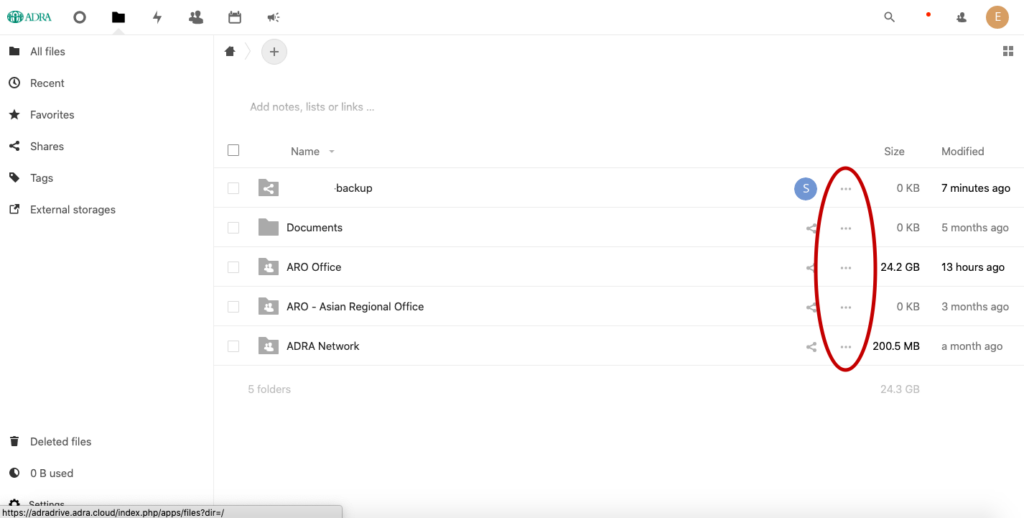
Шаг 4: Установите клиент Nextcloud на свой компьютер
Самое большое преимущество Nextcloud - возможность автоматической синхронизации файлов, хранящихся в облаке.
с компьютерами пользователей. Вот как:
- Перейти к nextcloud.comнажмите "Получить Nextcloud", выберите "Настольный и мобильный" и выберите
соответствующий клиент для загрузки - Windows, Mac, Linux или мобильный.
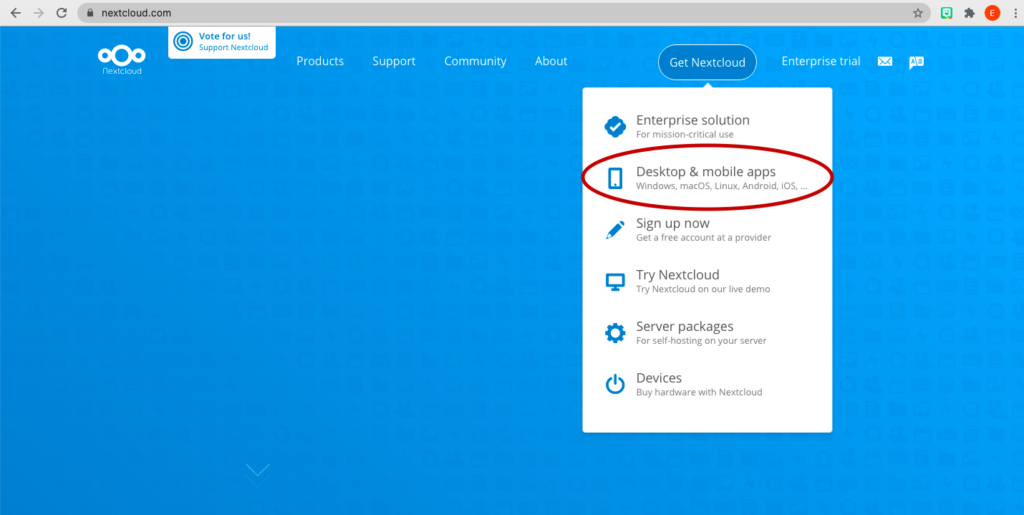
- Загрузите и установите файл клиента, после чего вам будет предложено перезагрузить устройство.
- После перезагрузки устройства на рабочем столе появится значок Nextcloud (он выглядит как
три соединенные буквы "О").
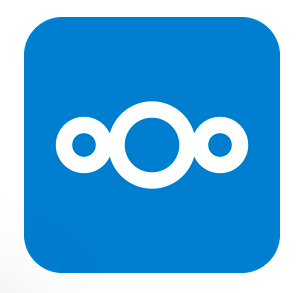
- Нажмите на этот значок, чтобы открыть клиент и войти в систему.
- Введите данные вашего сервера - nextcloud.ADRA.cloud
- При появлении запроса вернитесь на веб-портал, войдите в систему и предоставьте разрешение для клиента на вашем
компьютер для доступа к серверу. - Теперь вы сможете выбрать, в какую папку на вашем компьютере будут синхронизированы файлы.
в - вы сами решаете, какие папки вам нужны, но обычно вы выбираете для
только папка "Документы пользователя" должна оставаться на компьютере. Остальные папки, включая
Офисные, региональные или сетевые файлы всегда доступны в режиме онлайн. - После выбора нужной папки начнется процесс синхронизации, и вы увидите
локальный диск на вашем компьютере под названием Nextcloud. На этом диске будут храниться все синхронизированные папки
который вы выбрали ранее, и доступ к нему можно получить через обычный проводник файлов. - Если вы сохраняете или обновляете файлы в этих папках в автономном режиме, папки будут синхронизированы, как только вы
повторно подключитесь (например, вернувшись в офис) и перенесите эти файлы обратно в свой онлайн-ресурс
хранение.
Если каждый пользователь в вашем офисе выполнит шаг 4, вы будете готовы к работе с безопасным
Облачное хранилище через Nextcloud, предоставленное вам ADRA Source.

