Выполните следующие шаги, чтобы добавить учетную запись VaultWarden к существующему расширению веб-браузера Bitwarden.
Примечание: Это руководство предназначено для пользователей, которые уже установили и используют расширение для веб-браузера Bitwarden. В данном руководстве описаны действия в веб-браузере Chrome, и они могут немного отличаться от действий в других веб-браузерах.
Если вы не установили расширение для браузера Bitwarden, следуйте этому руководству. Убедитесь, что вы добавили url собственного сервера в качестве https://security.adra.cloud/ - это VaultWarden от ADRA.
Шаг за шагом
1. Откройте расширение для браузера Bitwarden. Если вы еще не вошли в систему, сделайте это. Нажмите на свои инициалы в правом верхнем углу.
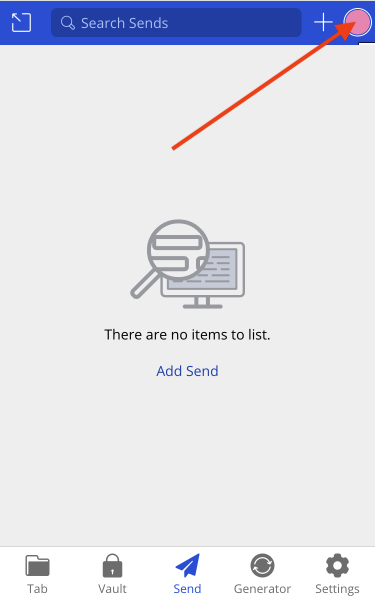
2. Вы увидите учетную запись, под которой вы уже вошли в систему - скорее всего, это сервер bitwarden.adra.cloud, если вы использовали Bitwarden от ADRA (Он будет выведен из эксплуатации 15 мая). Нажмите 'Добавить аккаунт‘.
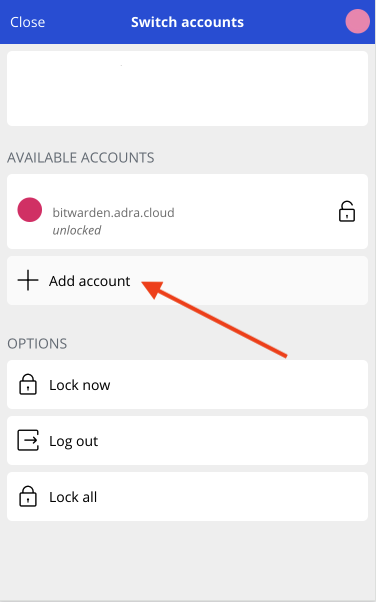
3. Откроется окно входа в систему. Нажмите на ссылку 'самостоятельный хостинг‘.
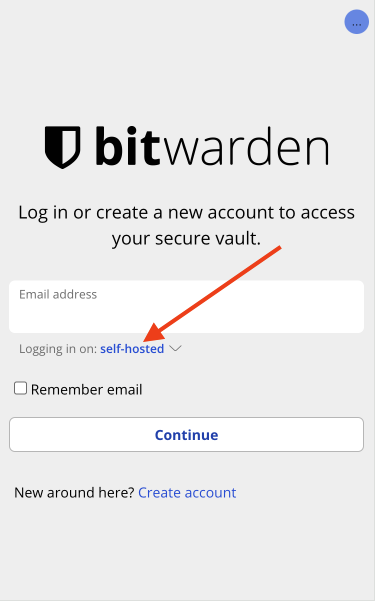
4. В поле SELF-HOSTED ENVIRONMENT, Server URL введите ADRA's VaultWarden: https://security.adra.cloud/. Затем нажмите кнопку 'Сохранить‘.
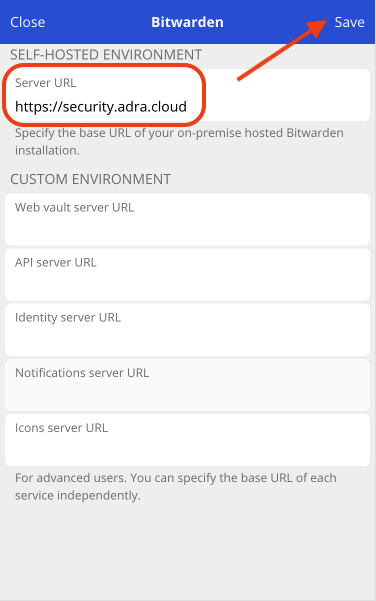
5. Теперь сервер добавлен для ADRA's VaultWarden, и вы вернетесь на экран входа в систему. Введите свой адрес электронной почты для учетной записи VaultWarden и нажмите кнопку 'Продолжить‘.
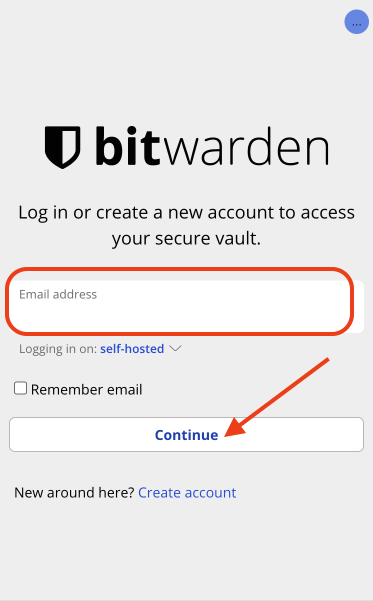
6. Добавьте мастер-пароль для учетной записи ADRA VaultWarden и нажмите кнопку 'Войдите в систему, используя мастер-пароль‘.
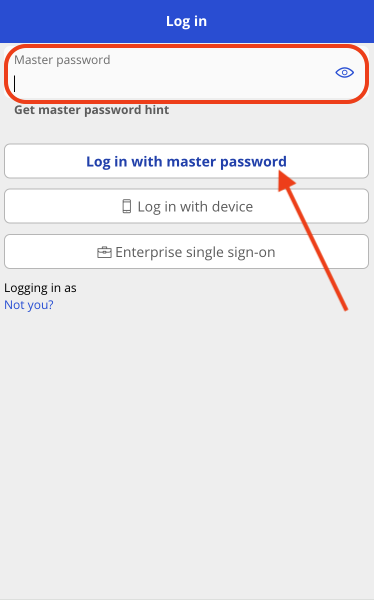
7. Теперь вы должны успешно войти в свою учетную запись ADRA VaultWarden и увидеть свое хранилище. Вы можете продолжать использовать это расширение браузера в обычном режиме. Если вы еще не экспортировали/импортировали свое хранилище из старой учетной записи, следуйте этому руководству.
Если у вас есть вопросы или сомнения, связанные с этим процессом, обращайтесь к нашим Команда поддержки источников ADRA чтобы поднять билет.

