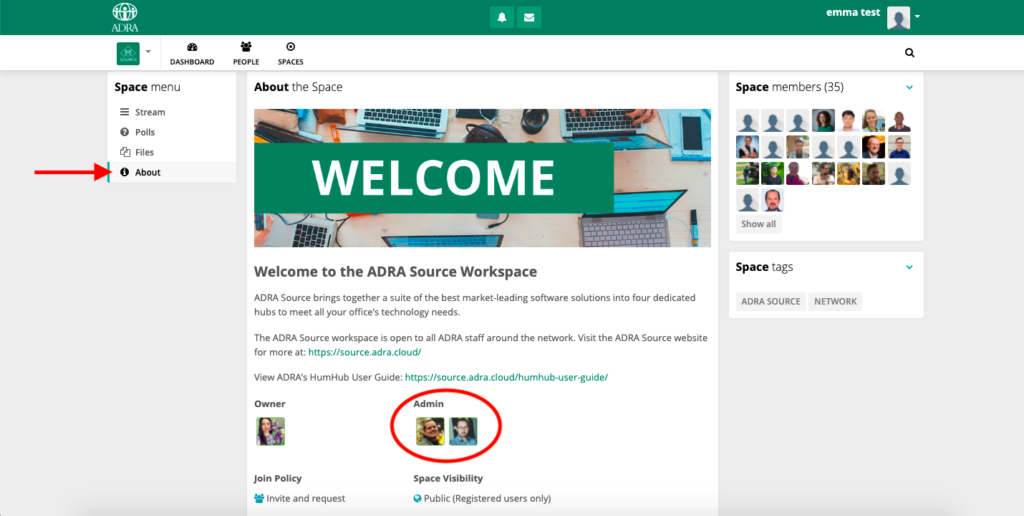Aqui está um tutorial em vídeo sobre como configurar no HumHub, juntar espaços e editar seu perfil e configurações de notificação.
Abaixo está também um Guia detalhado de 10 passos com screenshots de todo o processo.
Primeiro passo: Visite o HumHub para se inscrever
Ir para HumHub.ADRA.Cloud para se inscrever. Há também um link rápido através do site da ADRA Source no menu superior chamado HumHub
Nota: O HumHub.ADRA.Cloud é hospedado pela ADRA. NÃO ir ao HumHub.com ou qualquer outro link para aderir porque este não é afiliado ao Humhub da ADRA.
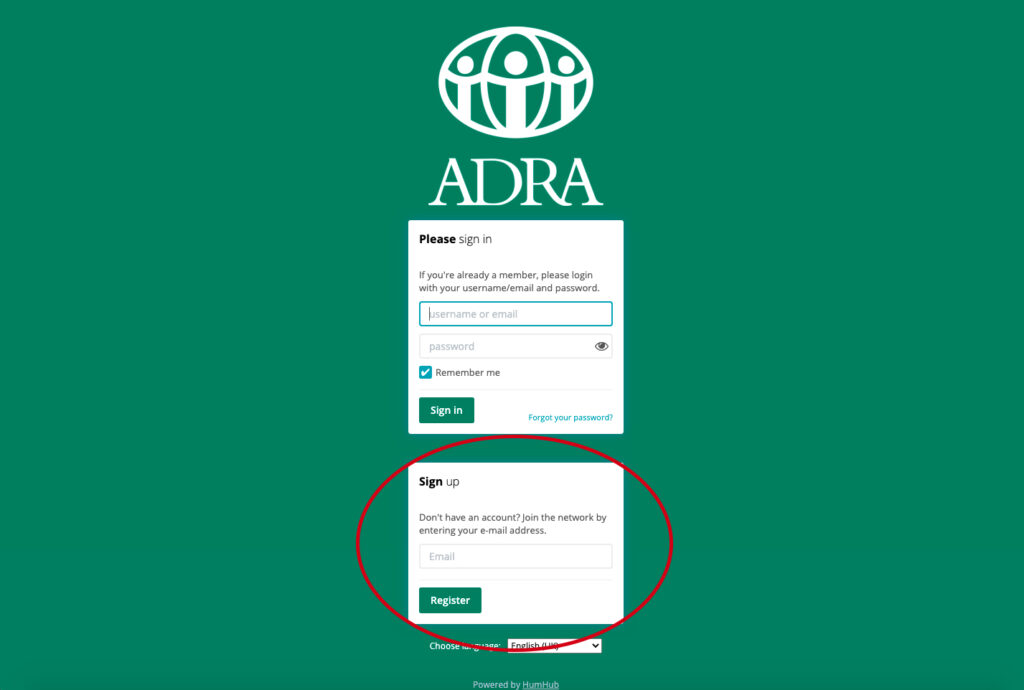
Segundo passo: Inscrição
Depois de ter inserido o seu e-mail (use o seu e-mail ADRA para aprovação rápida) e clicar no botão 'Registar', será levado para outra tela informando que se registou com sucesso.
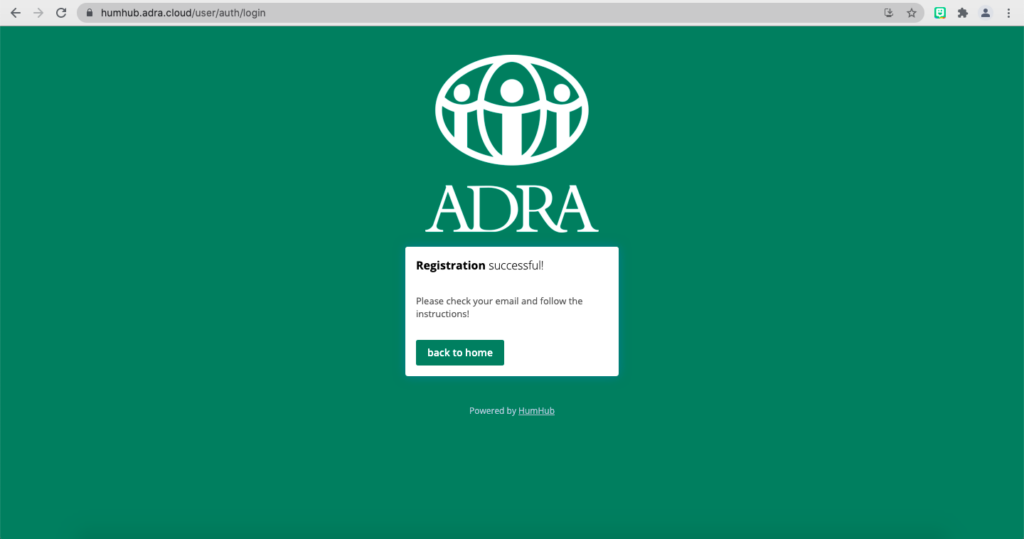
Vá à sua conta de e-mail e verifique o e-mail do HumHub - vai ficar assim. Clique no botão 'Inscreva-se' para prosseguir com o seu registo.
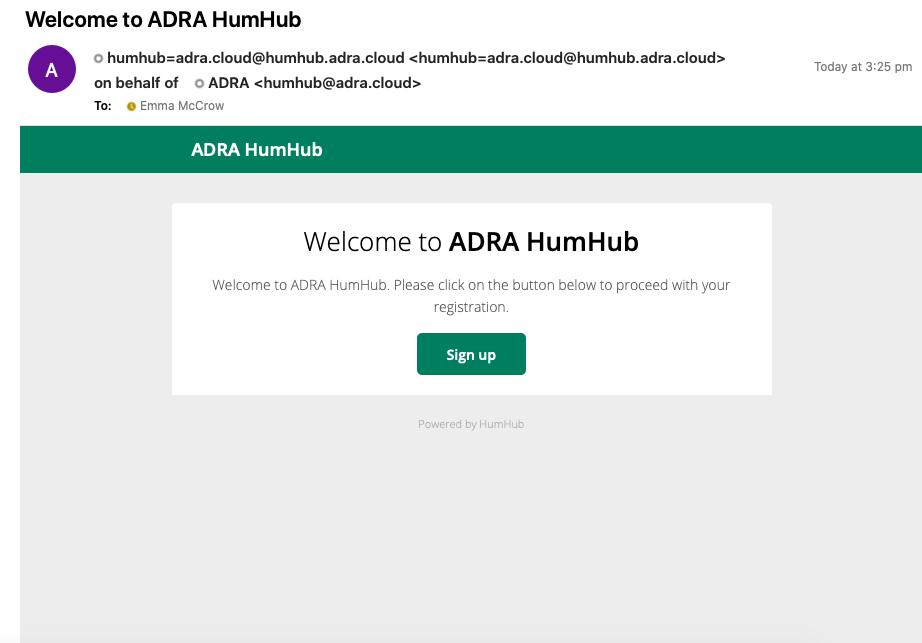
Terceiro passo: Registo da conta
Você será então levado para este ecrã. O seu nome de utilizador é normalmente o seu primeiro e último nome em minúsculas separado por uma paragem completa, por exemplo: john.doe Depois de preencher o formulário de registo de conta, clique em 'Criar conta'.
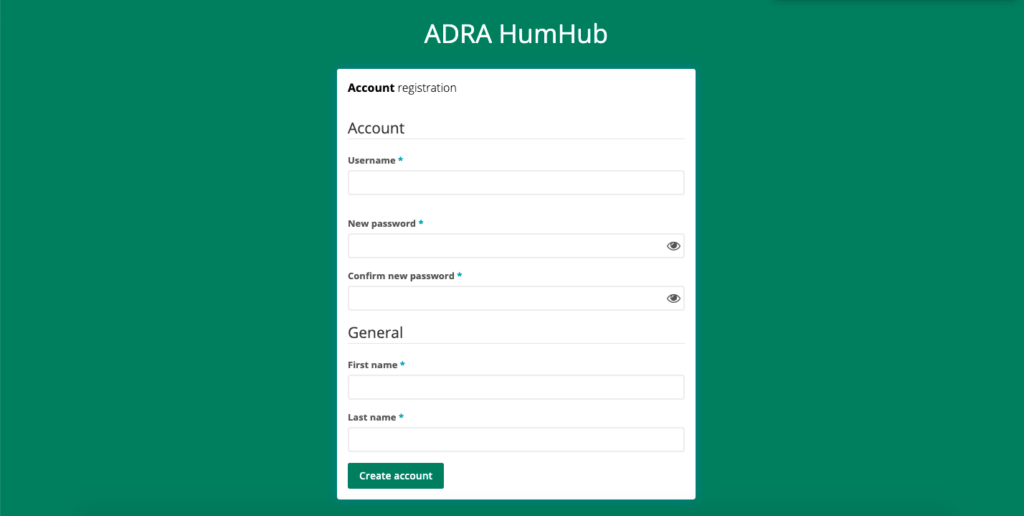
Você será então levado para outro ecrã que lhe diz que a sua conta foi criada com sucesso. Um Administrador do ADRA HumHub irá então rever os seus dados e aprovar o seu registo se tiver sido verificado como actual funcionário da ADRA.
Nota: O processo de aprovação normalmente leva menos de 24 horas, mas pode levar tempo se for necessária mais verificação - particularmente se você estiver usando um gmail ou outro endereço de e-mail.
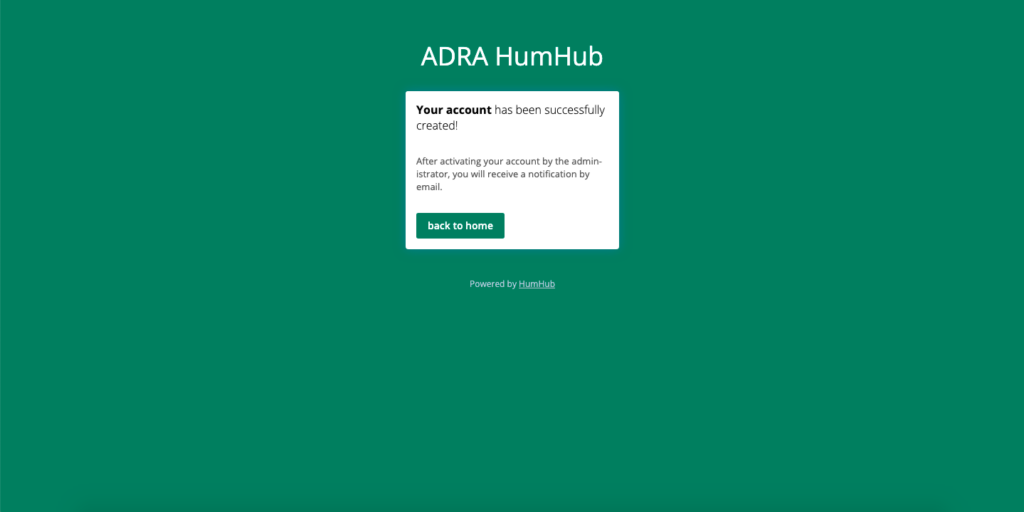
Quarto passo: Aprovação
Se você tiver sido aprovado por um administrador do ADRA HumHub, você receberá um e-mail como este descrevendo que sua conta foi ativada. Basta clicar no link para entrar no HumHub com o seu nome de usuário e senha. Agora você tem acesso ao HumHub da ADRA.
Nota: Se você não tiver sido aprovado porque se descobriu que não é um funcionário ADRA atual, você receberá um e-mail semelhante descrevendo que o seu registro foi rejeitado.
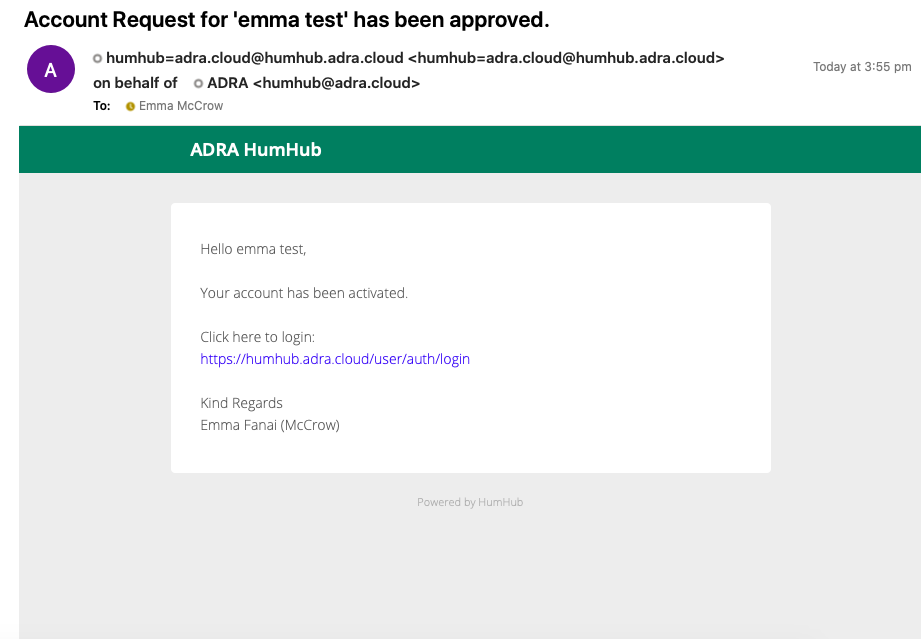
Quinto passo: Como Começar
Depois de entrar no HumHub, você será levado para a tela 'Dashboard'. Daqui você pode ver os tutoriais no menu superior direito do painel para se familiarizar melhor com o layout.
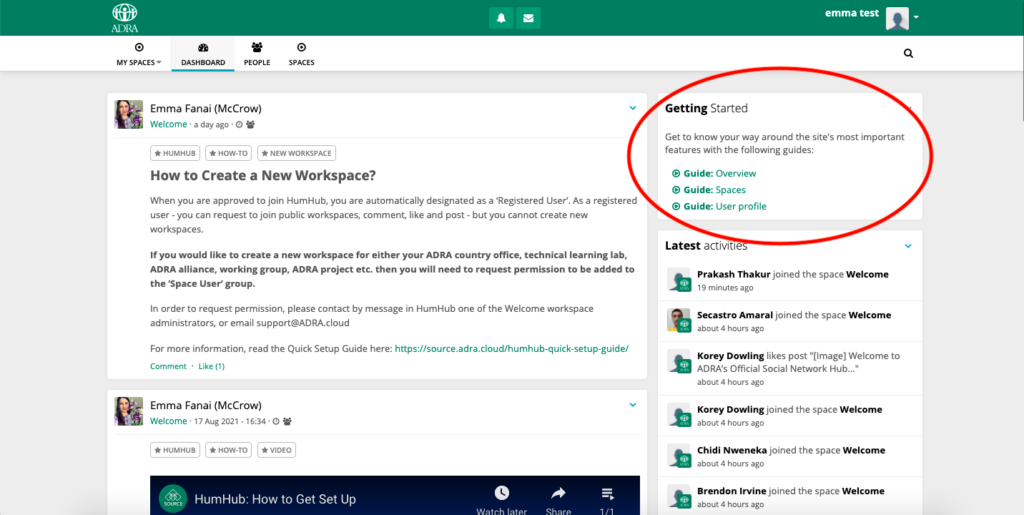
Do painel você também pode ver o espaço 'Bem-vindo' que tem alguns links úteis e informações sobre navegação e uso do HumHub, bem como imagens para o seu banner de perfil. Clique na seta e selecione o espaço de trabalho 'Bem-vindo' para abri-lo a partir do menu suspenso 'Meus Espaços'.
Nota: O espaço Welcome é o único espaço de trabalho para o qual todos os utilizadores registados têm adesão automática. Você não pode postar neste espaço de trabalho, mas você pode gostar e comentar.
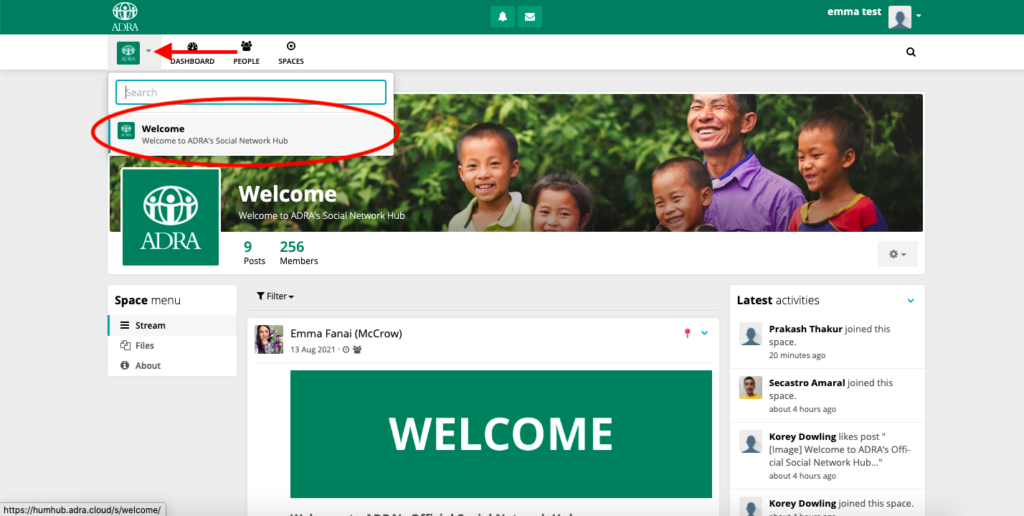
Passo Seis: Pessoas e Espaços de Trabalho
Você pode visualizar todos os perfis de usuários registrados selecionando 'Pessoas' no menu superior.
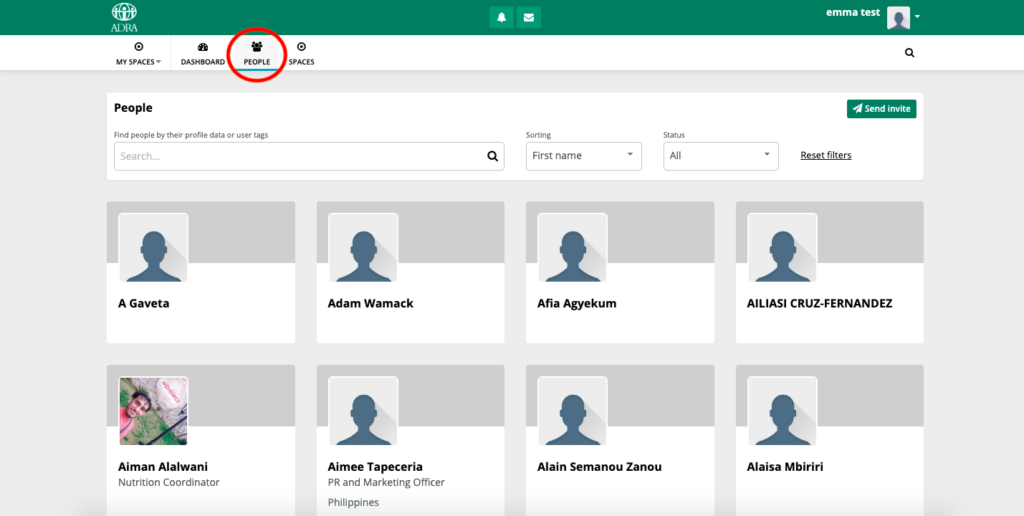
Você também pode participar de qualquer espaço de trabalho público selecionando 'Espaços' no menu superior e clicando em 'Participar' no espaço de trabalho que lhe interessa. Um dos administradores desse espaço de trabalho irá aprovar ou rejeitar o seu pedido de adesão. Se aprovado, você receberá uma notificação e o espaço de trabalho será automaticamente adicionado ao seu menu 'Meus Espaços' para fácil acesso.
Nota: Os espaços públicos de trabalho são geralmente todos a nível da Rede workspaces disponíveis tais como Programas, Comunicações, Finanças, Fonte ADRA, etc. e estão abertos a todo o pessoal da Rede ADRA. Há também espaços de trabalho privados que não aparecerão aqui. Os espaços de trabalho privados são apenas convidados, o que significa que um administrador ou membro desse espaço de trabalho terá de o convidar para se juntar a nós. Os espaços de trabalho privados podem incluir escritórios no país, TTLs, regiões ou divisões, etc.
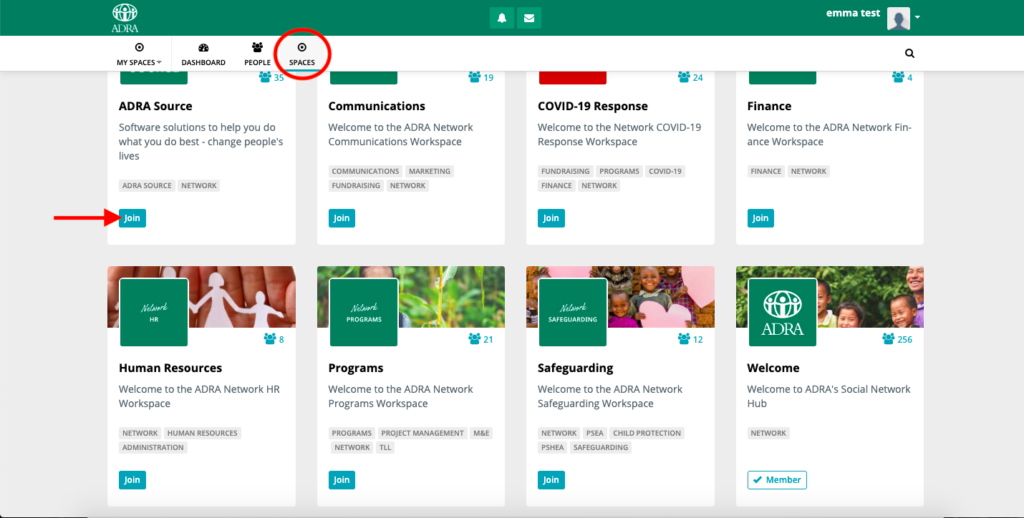
Passo sete: Modificação de perfil e opções de notificação
Para editar o seu perfil de usuário, clique na seta ao lado do seu nome no canto superior direito e selecione 'Configurações da conta'. Você será levado para outra tela diretamente para as configurações de 'Perfil'.
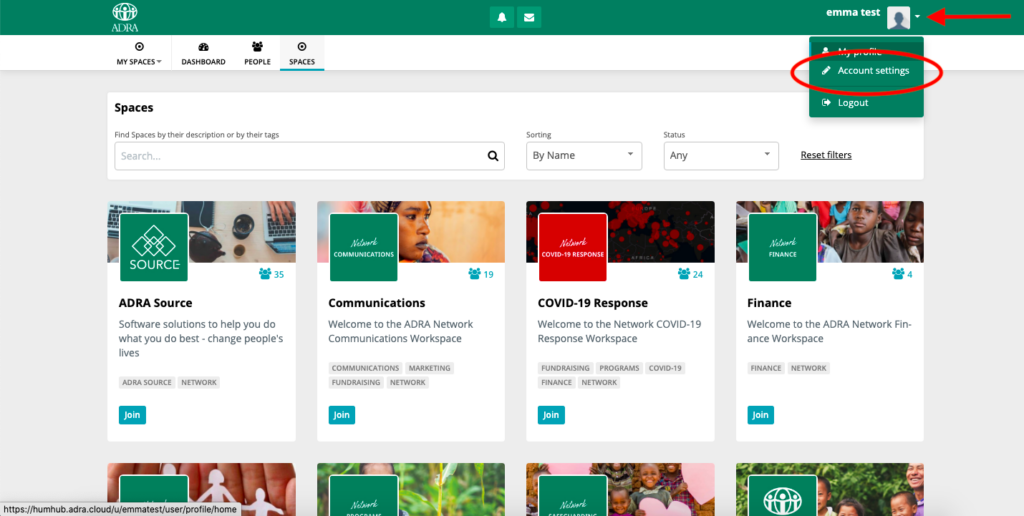
Nas configurações do seu 'Perfil' em 'Geral', é recomendado que você inclua o seu cargo e país para que outros usuários registrados saibam em qual país você está baseado e sua área de habilidade. Assim que tiver terminado de preencher os seus dados, pressione 'Salvar Perfil'.
Nota: Qualquer informação que você preencha no seu perfil será pública. Isso significa que todos os usuários registrados poderão vê-la, mas não qualquer outra pessoa.
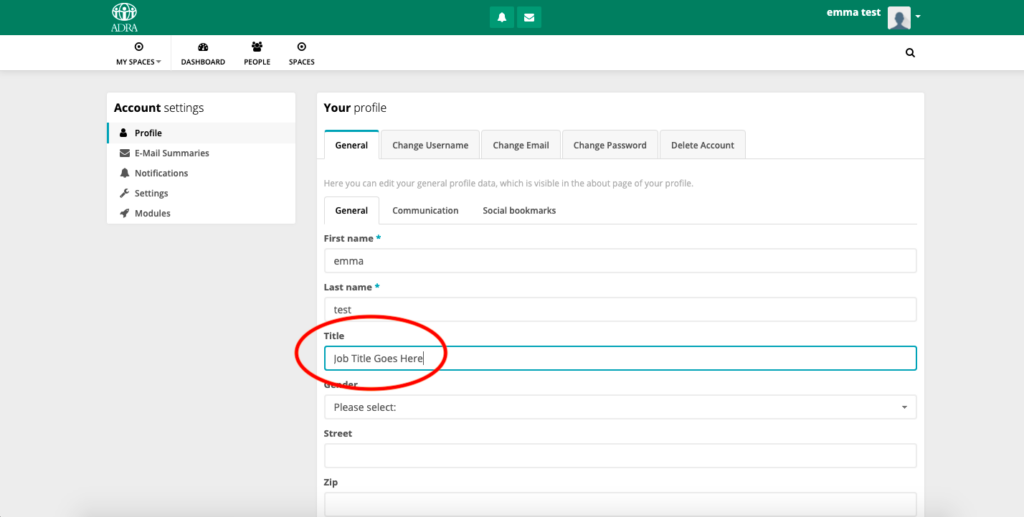
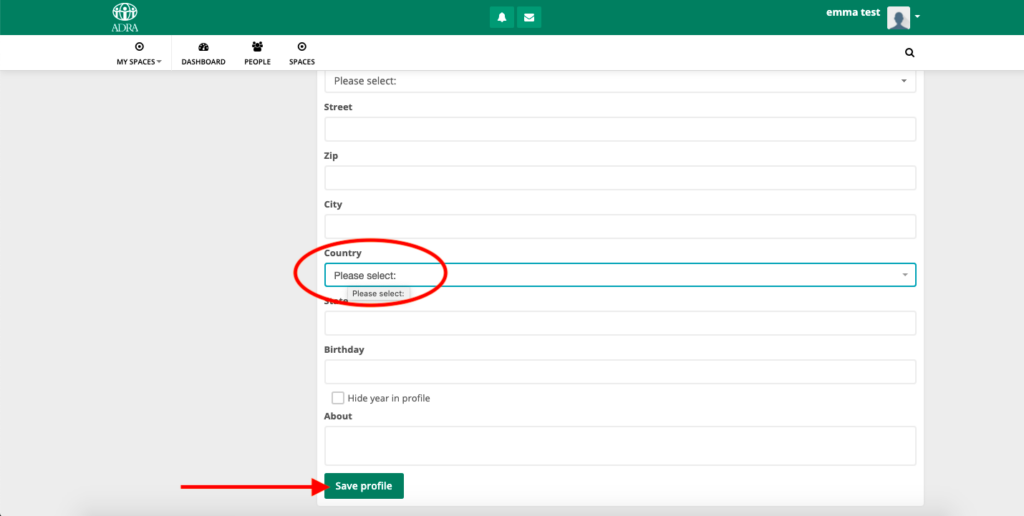
Você também pode incluir 'Tags'. Para encontrar isso, selecione 'Configurações' no menu do painel esquerdo e clique em 'Salvar' uma vez concluído. Essas tags podem ser conjuntos de habilidades específicas, como programas ou comunicações, e o(s) escritório(s) da ADRA para o(s) qual(is) você trabalha, como ADRA Áustria ou ADRA Somália.
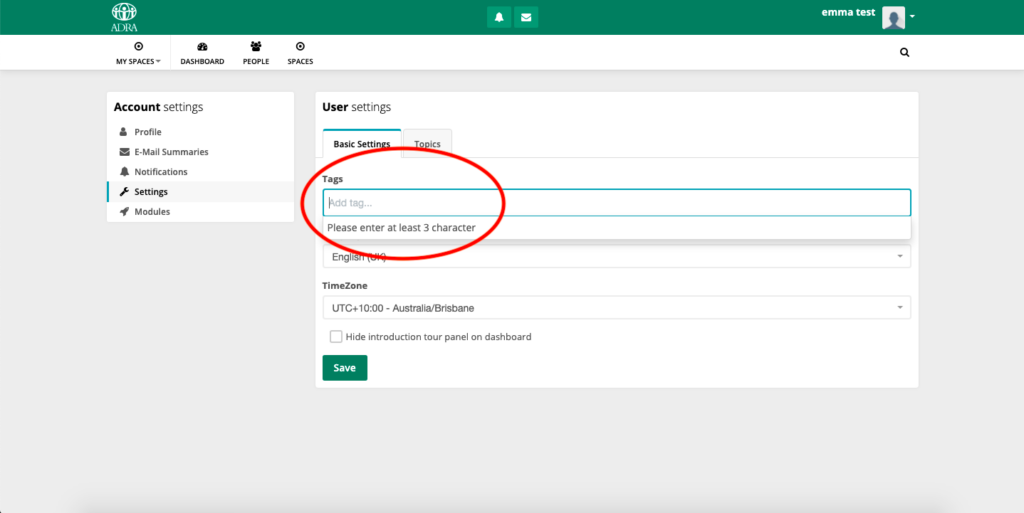
O usuário pode determinar quais notificações recebe, selecionando ou desmarcando quaisquer itens que lhe interessem. É recomendado que você faça isso para não receber dezenas de e-mails cada vez que algo novo acontece no HumHub.
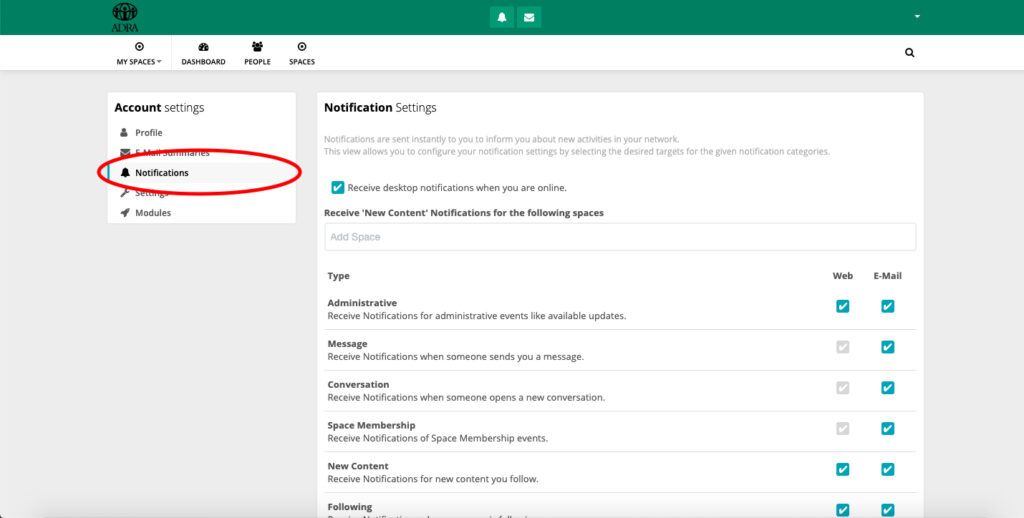
Finalmente você também pode mudar qualquer 'Email Summaries' que você receber ajustando o 'Intervalo' para Nunca, Horário, Diário ou Semanal. Um resumo por e-mail é uma coleção de todas as notificações que ocorreram durante um período de tempo específico. É recomendável alterar para 'semanal' ou 'nunca', dependendo do seu interesse.
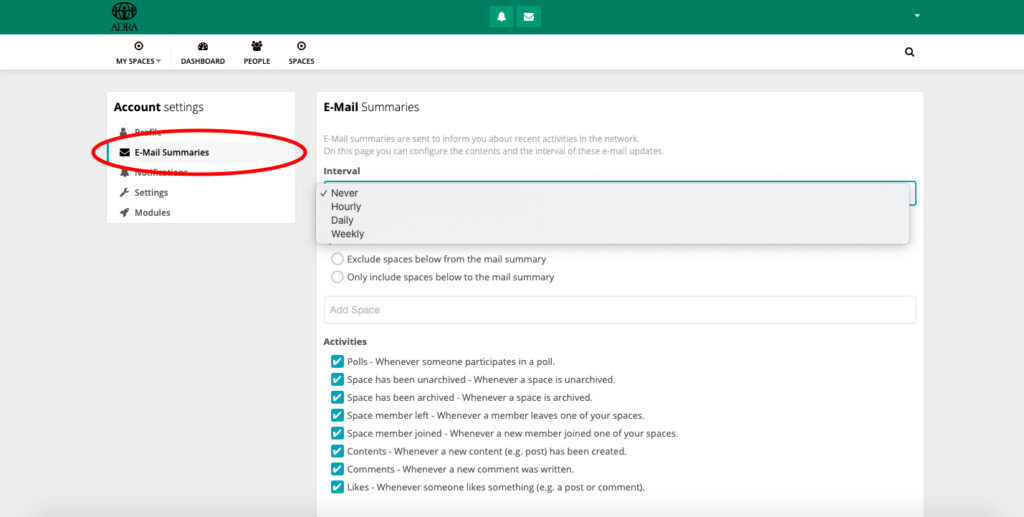
Passo oito: Edição de Perfil DP e Banner
Navegue de volta ao seu perfil e carregue um dp (imagem de exibição) apropriado clicando no ícone da nuvem que aparece quando você passa o mouse sobre o canto direito. Você também pode ajustar a imagem uma vez carregada. Isto é recomendado para que os usuários registrados saibam quem você é.
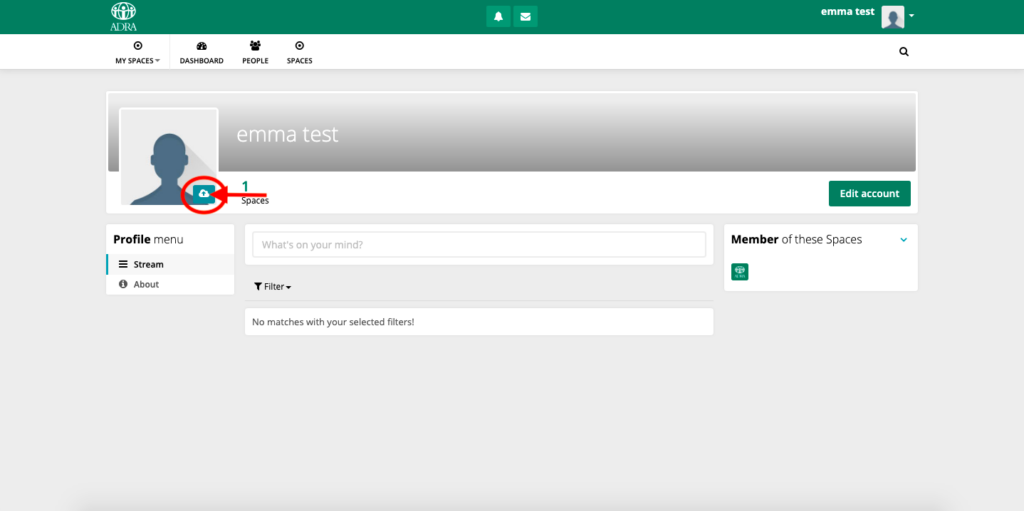
Você também pode carregar uma imagem de banner, mais uma vez passando o mouse sobre o canto direito para carregar um arquivo e ajustar conforme necessário.
Nota: Há uma seleção de imagens de estoque grátis que você pode usar no ResourceSpace AQUI
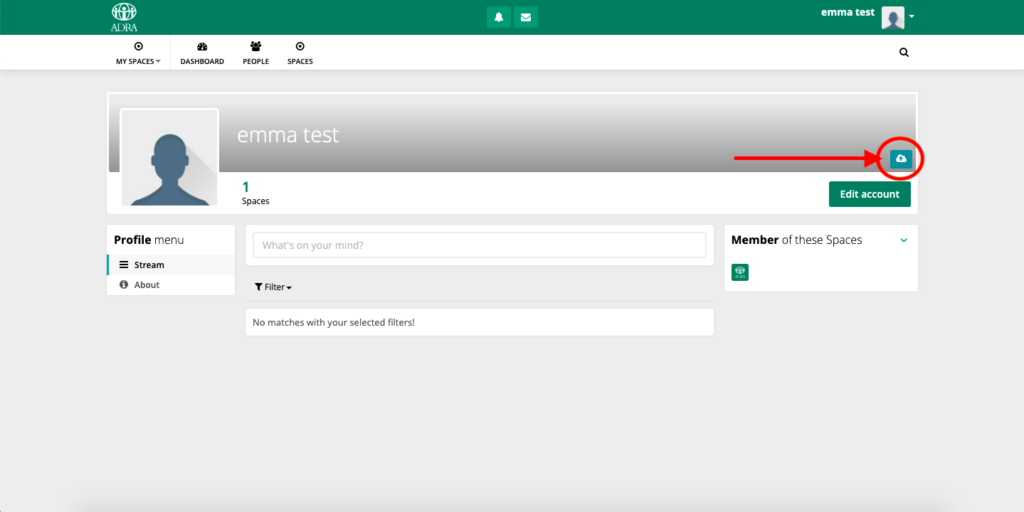
Passo Nove: Ver Notificações
Todas as notificações aparecerão no ícone da campainha na parte superior da tela. Você pode passar por essas notificações uma a uma ou marcar todas como vistas no menu suspenso à medida que elas aparecem.
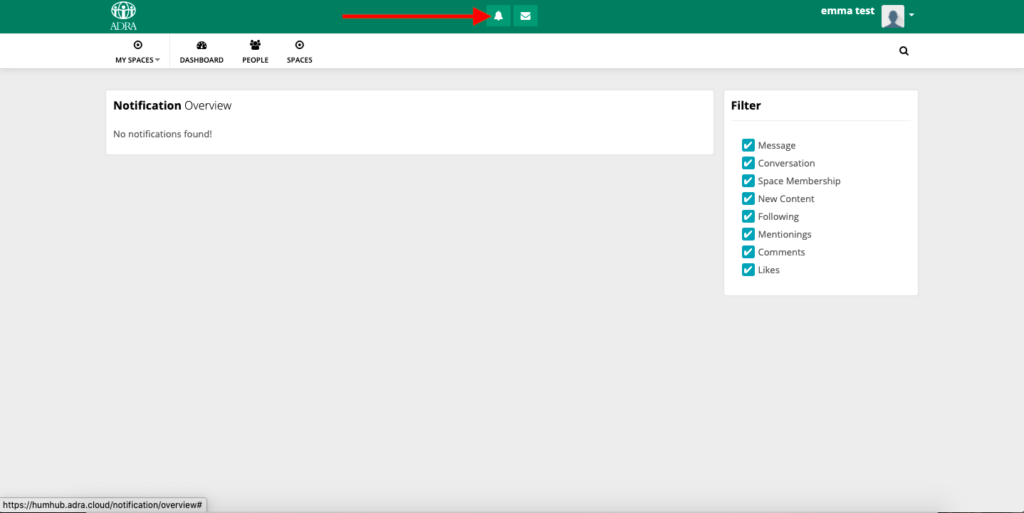
Passo dez: Mensagens Privadas
Você pode enviar uma mensagem privada para qualquer usuário registrado, ou seleção de vários usuários, clicando no ícone de e-mail na parte superior da tela. Para enviar uma nova mensagem, basta clicar no botão azul '+Mensagem' e preencher os detalhes na caixa popup.
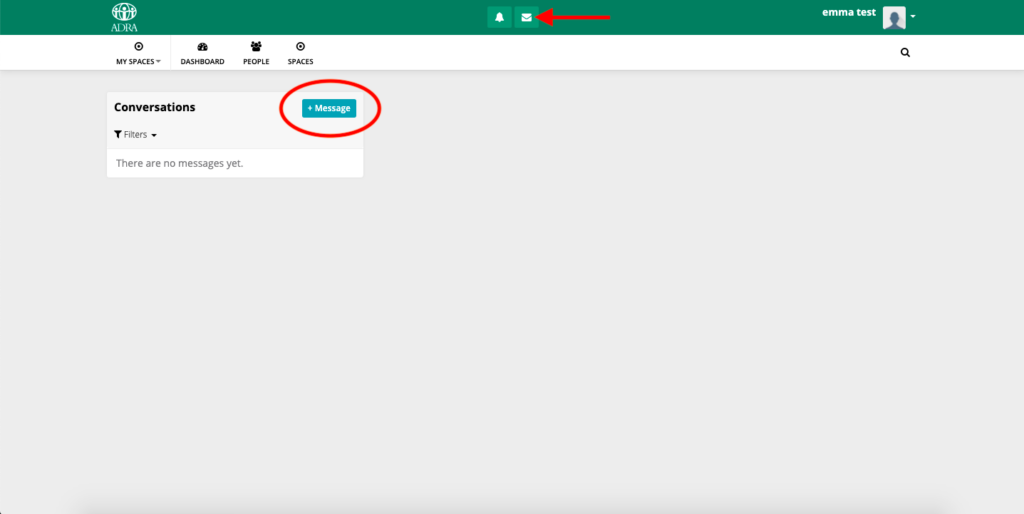
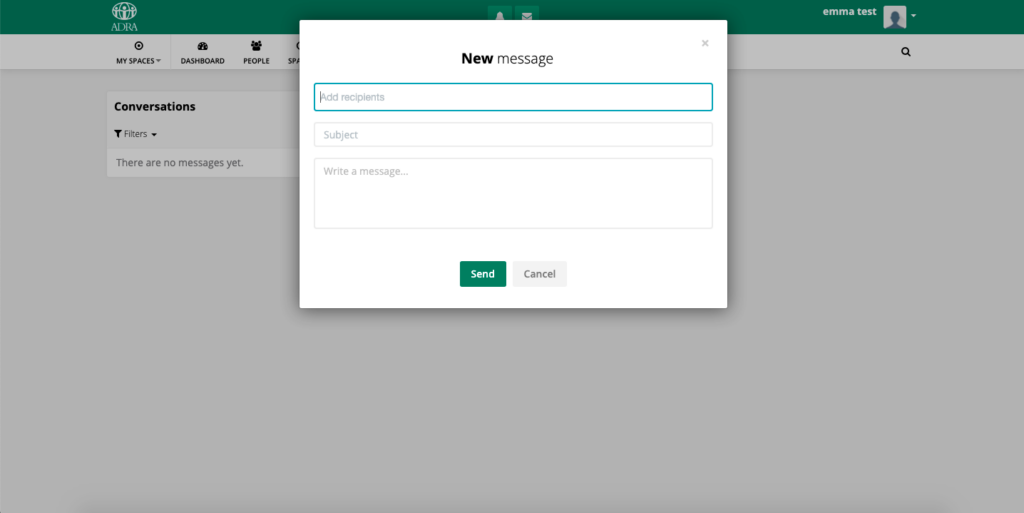
NOTA: Segurança para a sua Paz de Espírito
O HumHub da ADRA é hospedado pela ADRA. Isto significa que apenas os administradores ADRA designados no HumHub estão verificando e aprovando usuários registrados para ter acesso ao HumHub da ADRA. Uma vez no HumHub, cada usuário registrado terá acesso SOMENTE ao espaço de trabalho de boas-vindas.
Até você ser um membro de um espaço de trabalho, seja sendo convidado ou solicitando para participar - você só poderá ver os espaços de trabalho dp, banner, sobre informações e membros - você não poderá ver nenhum post ou conteúdo compartilhado como visto abaixo. Claro que se o espaço de trabalho for 'Privado' você não poderá vê-lo de forma alguma.
Você pode ter certeza de que qualquer conteúdo que você postar em um espaço de trabalho só será visto por membros que são usuários registrados como você!
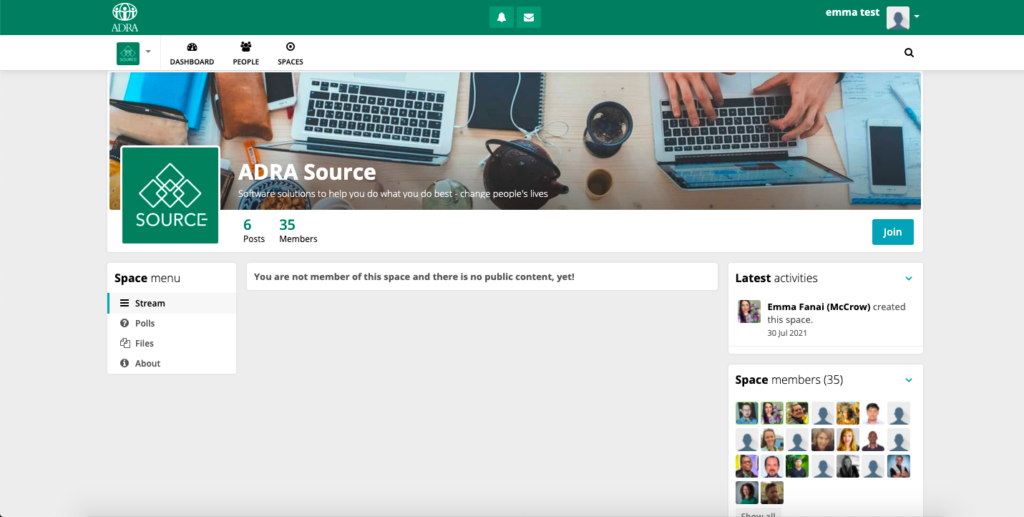
Contactar um administrador do espaço de trabalho
Se você estiver tendo algum problema usando um dos espaços de trabalho, basta entrar em contato com o Administrador ou o Proprietário desse espaço de trabalho específico para obter assistência. Para encontrar o administrador do espaço de trabalho, abra esse espaço de trabalho em particular. Navegue até ao menu da esquerda e seleccione 'Sobre' para encontrar o(s) Administrador(es) para o(s) qual(is) enviar uma mensagem privada.
Se você não receber uma resposta, você pode entrar em contato support@ADRA.cloud