Configuração do Nextcloud
Como parte do pacote ADRA Source, o Nextcloud fornece um substituto seguro, rápido e gratuito para a nuvem
serviços de armazenamento como o Google Drive e o Drop Box.
Antes de configurar o Nextcloud para o seu escritório, vamos ver a estrutura de pastas a que terá acesso através do Nextcloud:
- Pasta de rede - para a maioria dos utilizadores, esta é uma pasta só de leitura que contém informações genéricas para
a rede ADRA. - Pasta regional - semelhante à anterior, esta pasta só de leitura conterá informações específicas
para a sua região. - Pasta de escritório - esta pasta, e as suas subpastas, conterão os documentos que devem ser utilizados
e armazenadas por cada departamento e projeto no seu escritório ADRA. As permissões de utilizador podem ser
facilmente implementado para restringir o acesso a subpastas específicas. - Pasta de documentos do utilizador - cada membro do pessoal que registou no Nextcloud utilizará este
pasta para guardar todos os documentos de trabalho. - Pasta ResourceSpace - esta pasta é utilizada para gerir as imagens e os vídeos do seu escritório, que
será automaticamente carregado no Espaço de Recursos. - Pasta de cópia de segurança - esta pasta é utilizada para guardar documentos que já não podem ser utilizados,
mas que precisam de ser guardados durante um determinado período de tempo. Os ficheiros serão armazenados em servidores muito mais baratos
mas requerem um pedido de assistência para serem restaurados, caso seja necessário. Como tal, esta pasta não é
para ficheiros de trabalho.
Passo 1: Configuração do administrador
Esperamos que já tenha concluído esta etapa, contactando support@ADRA.cloud, tenha o seu
Detalhes de login do Nextcloud e forneceu todos os seus detalhes de utilizador.
Passo 2: Verificar e, se necessário, adicionar novos utilizadores
Como administrador do Nextcloud, pode criar facilmente novos utilizadores para garantir que todos os membros do pessoal que
precisa de ter acesso ao serviço.
- Se ainda não o fez, inicie sessão na interface Web do Nextcloud em nextcloud.ADRA.cloud
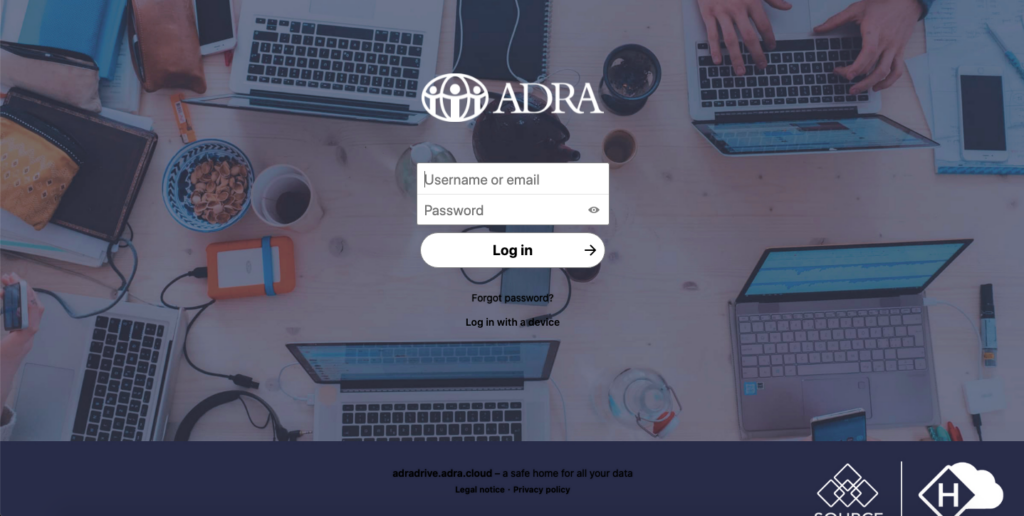
- Aceda aos serviços da sua conta clicando nas suas iniciais.
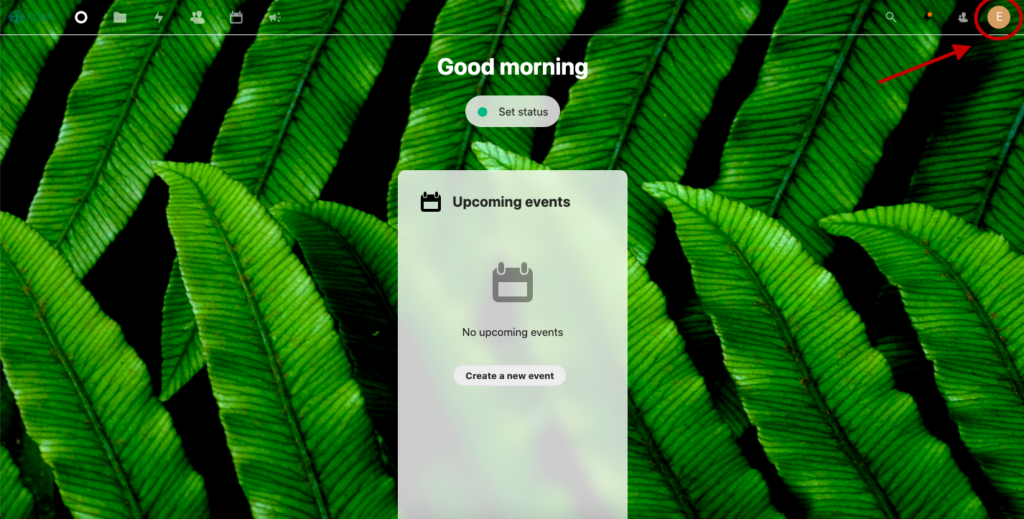
- Em seguida, seleccione "Utilizadores" e, depois, "Novos utilizadores".
- Introduzir os dados do novo utilizador:
o Nome de utilizador: Nome próprio, apelido
o Introduzir uma palavra-passe aleatória
o Adicionar o endereço de correio eletrónico do utilizador
o Atribuir o novo utilizador a um grupo (por exemplo, Departamento), conforme necessário.
o O novo utilizador foi agora adicionado e ser-lhe-á enviado um e-mail para aderir ao Nextcloud
Passo 3: Criar a estrutura de pastas do seu escritório
Antes de concluir esta etapa, certifique-se de que discutiu a melhor estrutura para as pastas do seu escritório,
ficheiros e documentos - pode incluir pastas para cada departamento, por exemplo.
A criação de uma lista detalhada e exacta desta estrutura ajudá-lo-á a concluir rapidamente esta etapa e
facilitar o arranque do Nextcloud para o seu escritório:
- Inicie sessão na interface Web do Nextcloud em nextcloud.ADRA.cloud
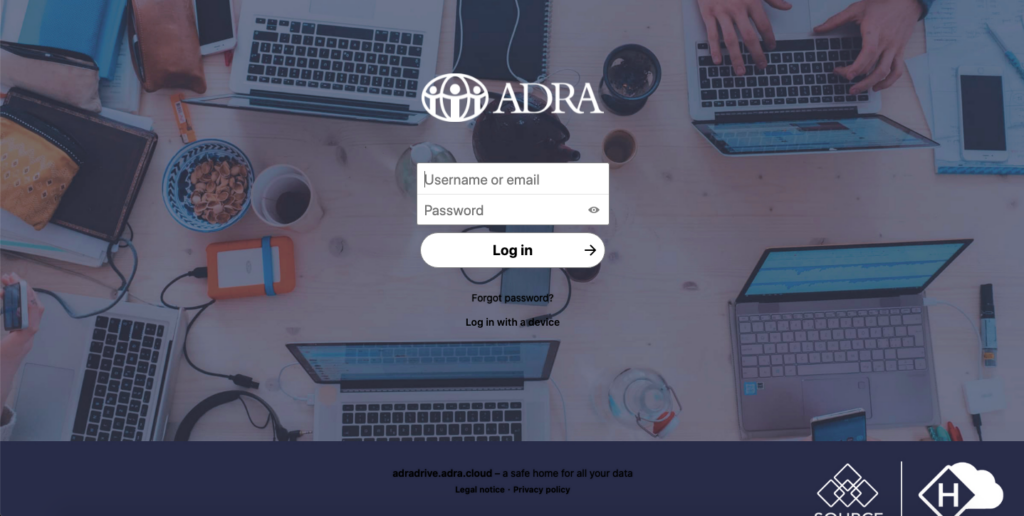
- Navegue para "Files" (Ficheiros) e verá a lista de pastas acima referida.
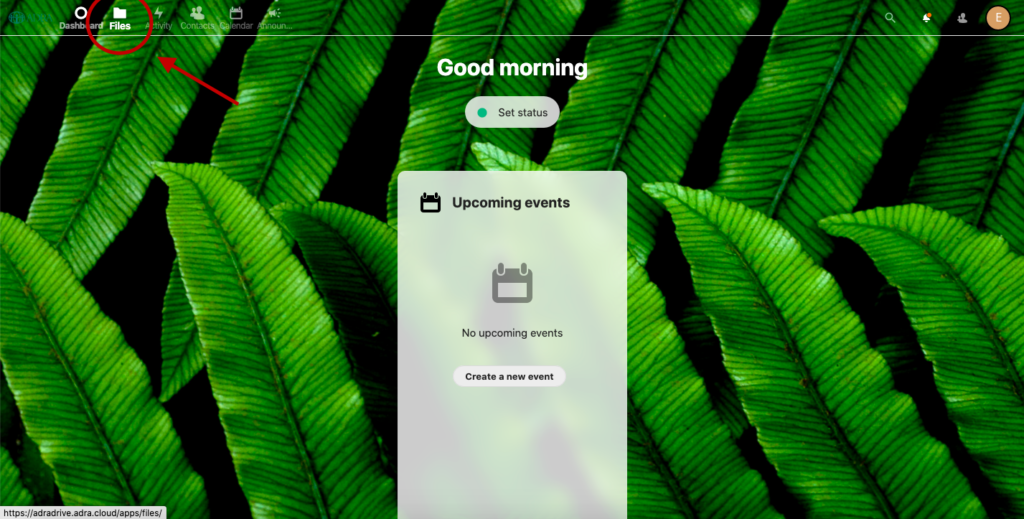
- Abra a sua "Pasta do Office" e adicione novas pastas de acordo com a estrutura de pastas acordada.
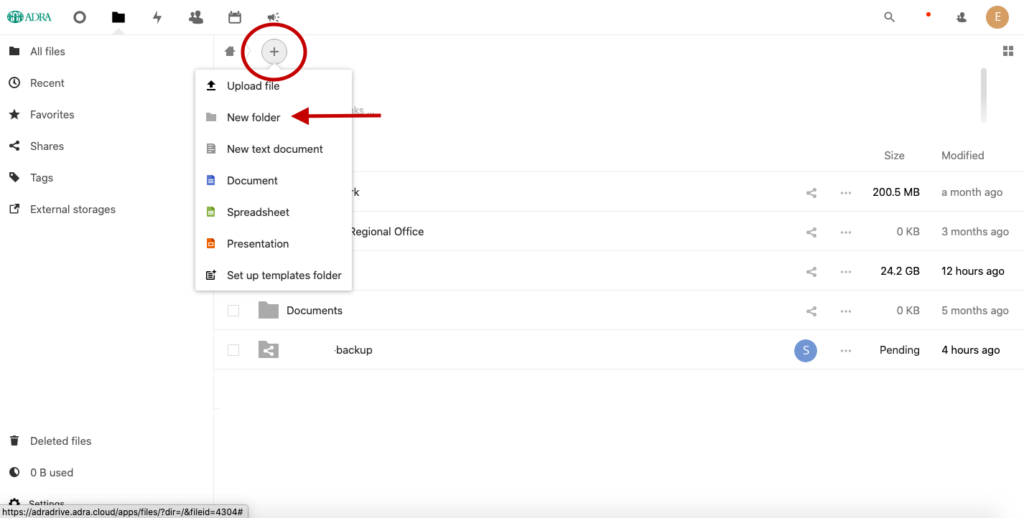
- As opções para partilhar e definir permissões para cada pasta podem ser acedidas abrindo a janela 'Duplo
Menu "Ponto". Pode adicionar tantos utilizadores quantos quiser a cada pasta.
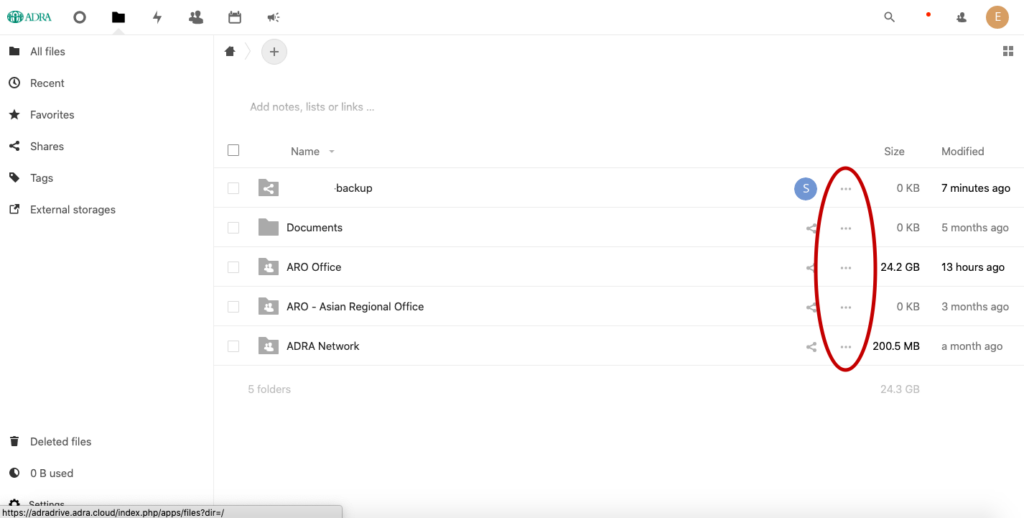
Passo 4: Instale o cliente Nextcloud no seu computador
A maior vantagem do Nextcloud é a possibilidade de sincronizar automaticamente os ficheiros armazenados na nuvem
com os computadores dos utilizadores. Eis como:
- Ir para nextcloud.com, clique em 'Get Nextcloud', seleccione Desktop e mobile e escolha o
cliente relevante para descarregar - Windows, Mac, Linux ou telemóvel.
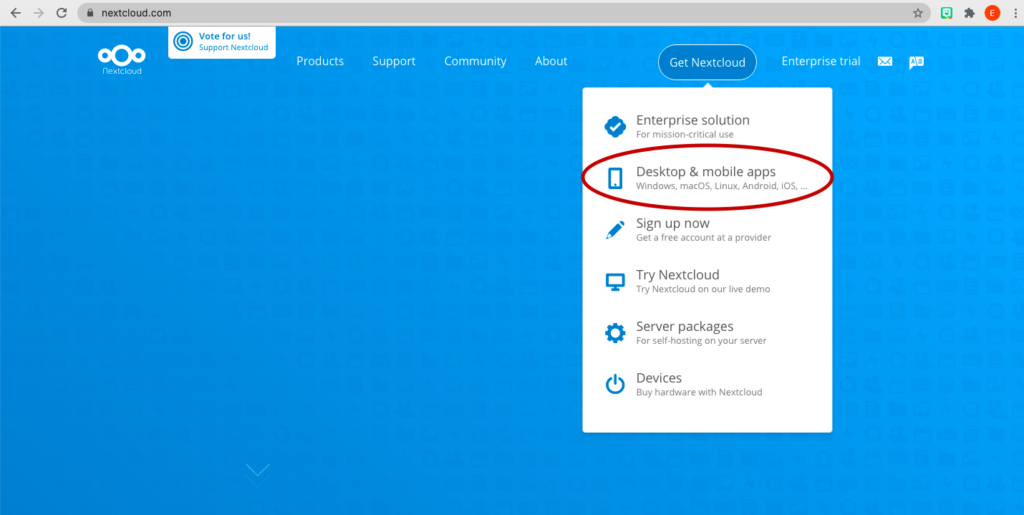
- Descarregue e instale o ficheiro do cliente, após o que lhe será pedido para reiniciar o dispositivo.
- Assim que o seu dispositivo for reiniciado, encontrará um ícone Nextcloud no seu ambiente de trabalho (semelhante a
três O's ligados).
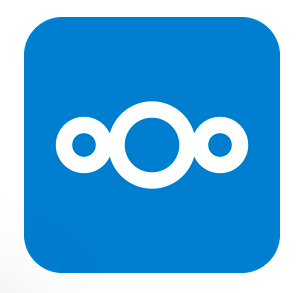
- Clique neste ícone para abrir o cliente e iniciar sessão.
- Introduza os dados do seu servidor - nextcloud.ADRA.cloud
- Quando lhe for pedido para regressar ao portal Web, inicie sessão e conceda permissão ao cliente no seu
computador para aceder ao servidor. - Agora, poderá selecionar a pasta no seu computador onde os ficheiros serão sincronizados
para - cabe-lhe a si determinar quais as pastas que pretende, mas normalmente escolheria para
apenas a pasta Documentos do utilizador para permanecer no seu computador. As outras pastas, incluindo
Os ficheiros do escritório, regionais ou de rede podem ser acedidos em linha sempre que necessário. - Depois de ter selecionado a pasta adequada, o processo de sincronização será iniciado e encontrará um
unidade local no seu computador chamada Nextcloud. Esta unidade terá todas as pastas sincronizadas
que seleccionou anteriormente, e pode ser acedido através do seu explorador de ficheiros normal. - Se guardar ou atualizar ficheiros nestas pastas enquanto estiver offline, as pastas serão sincronizadas assim que
voltar a ligar-se (por exemplo, ao regressar ao escritório) e enviar estes ficheiros de volta para a sua conta online
armazenamento.
Com todos os utilizadores do seu escritório a concluírem a Etapa 4, está agora configurado e pronto a utilizar o serviço seguro
armazenamento na nuvem através da Nextcloud - oferecido pela ADRA Source.

