Introduction
LogAlto is a powerful Project Management M&E (Monitoring & Evaluation) tool that helps offices manage projects by keeping everything project related centralised. This article is explaining how to manage the users for your office and the permissions they have.
External Links
LogAlto: LogAlto.com is a tool written by a team who specialised in M&E consulting services but struggled to find a tool that would help collate and represent the data in a way you could clearly measure the projects impact over time. The team decided to create DevAlto.com a software development company and create the tool needed to make this a reality. You can find articles and videos on how to use LogAlto at https://Help.LogAlto.com.
Where to Manage your Users?
If you have permission to manage users you will find the menu option under the cog or gear at the top right of your screen.
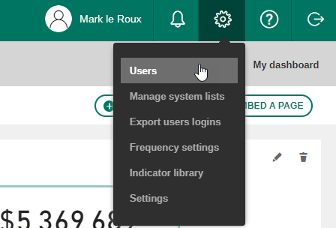
Your office should be preselected to your office; and you can filter users by specific projects if needed.

You can click the plus icon to create a user.
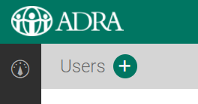
Or the pencil to edit.

Or the trash can to delete.
NOTE: You can’t restore a user or re-add the user with your level of permission so will need to raise a ticket to Support@ADRAsource.org to reinstate the user.

Note that you can also get an indication of when last the user logged into LogAlto by the Login Details column and what level or permission they have by the Access types column.
Add a New User
Create or Add a user by clicking the + icon next to the Users heading; you will then be allowed to set the new users Email, Full name and language preference.
NOTE: Do not click the “Save” button until you have set the users permissions as this will create the user without an organisation and you will not be able to access the user. If this happens raise a ticket with Support@ADRAsource.org with details of what permissions you want the user to have for your organisation.
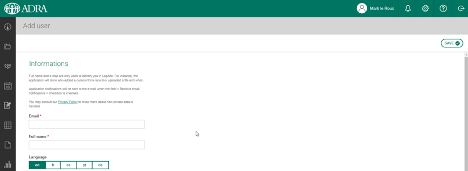
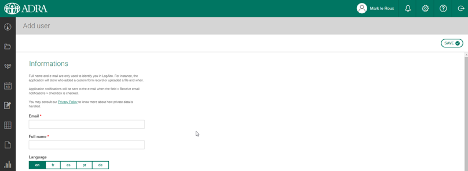
If the email address has already been added you will see a message telling you that the “Email already used”. If you can’t find the user it might be because the user was deleted and you will need to raise a ticket with Support@ADRAsource.org.
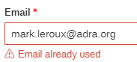
You can then set the password, if the user needs to reset the password when they login next, if they should receive notifications, their default office and what level of access they should have. The password is required, so I use https://passwordsgenerator.net/ to generate at least a 11 digit password with special characters; you can email the user with the temp password or instruct them to use the Forgot Password Link at the login screen to set their password.
Setting the Default ADRA office will ensure they see all projects related to their office by default.
All ADRA users typically have access to all features of LogAlto, but it is worth noting you have the option of creating data entry only users for the mobile data entry.
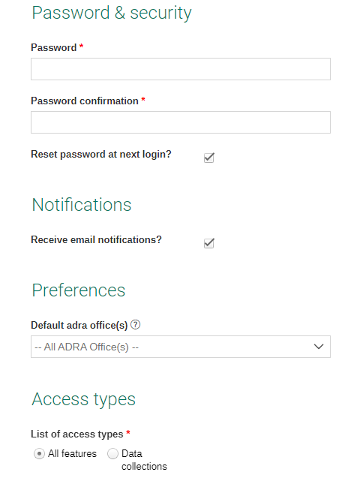
If you want the user to have the ability to create projects make sure their profile includes “Project Creator”, this is what will allow the + icon to appear in the Projects list screen.
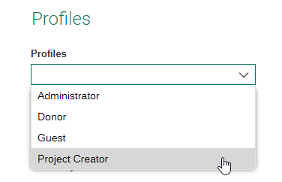
Setting up Responsibilities is what gives the user permission to see, maintain project data; it is also what will enable you to edit the user so please make sure you click the Edit button and set the users permissions for your office BEFORE clicking the save button.

You will see a loading message.
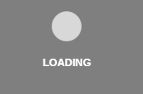
And then a list of Regions and offices will appear at the bottom of the screen. Expand the list by clicking on the down arrow next to ADRA Network, then select your Region, your Office and then select the relevant permission you would like to add.
NOTE: Please don’t set permissions for the Network, Regional offices.
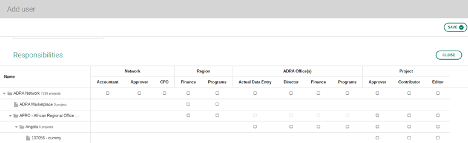
You can either give permissions at an office level (Director, Finance or Programs) or at a specific project level (Approver, Contributor or Editor).
Typically we set users with Programs permissions for their office; but some offices prefer to only give permissions to specific users.
Additional Support
You are welcome to email Support@ADRAsource.org if you ever need help; please ensure your Country Director is included in the request and that you specify the email, full name, if you want them to be able to create projects, and if you want them to be able to see all projects or list the specific projects you want them to have access too.

