GETTING STARTED
Joining ADRA’s HumHub social network is easy – simply ‘Sign up’ at humhub.ADRA.cloud with your ADRA work email address.
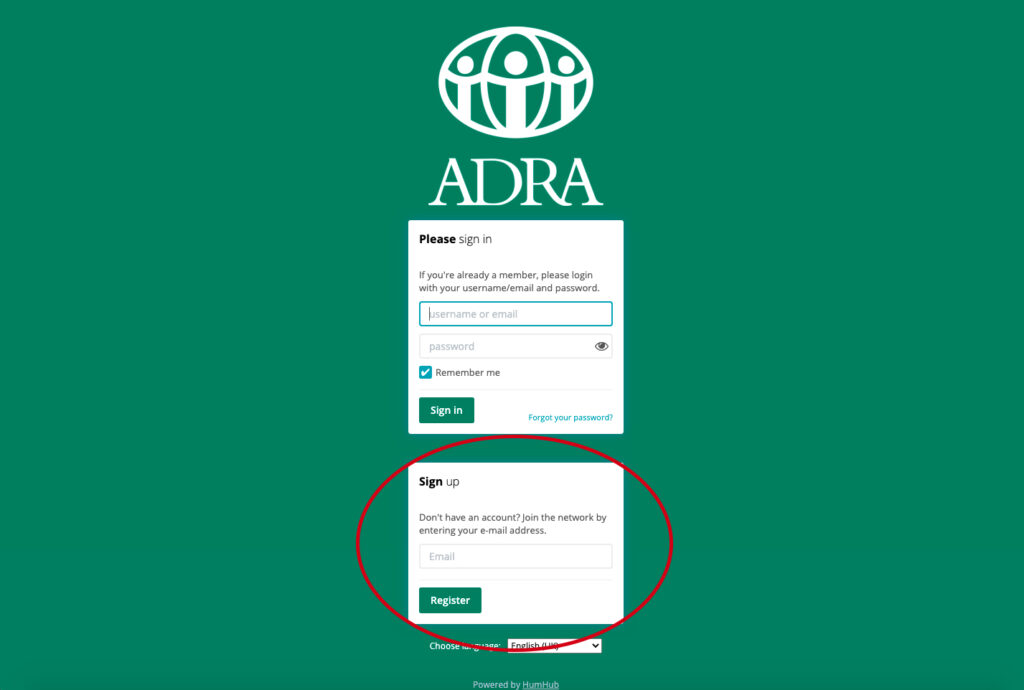
You may also receive an email Invite to Join ADRA’s HumHub, or a specific workspace (such as if you are a member of a Technical Learning Lab or your Country Office or Region has set up a specific Workspace). Simply follow the instructions on these emails.
Once you have registered, your details will be reviewed by an administrator before you have access to ADRA’s Welcome workspace. While this may result in a short delay, it is one way we can ensure our information is safe and secure.
For a detailed step by step rundown on how to get registered and set up in HumHub or to watch the video tutorial, click HERE
KEEPING HUMHUB HELPFUL, POSITIVE AND SUPPORTIVE
Like any workplace, it’s important that HumHub remains a productive and supportive environment for all ADRA staff. Below are some simple rules to guide what you do and say on Hum Hub:
Communicate professionally – if you wouldn’t say or share it in your physical workplace, don’t share it online.
Post with a point – the HumHub workspace is not the place for random thoughts or ideas. Instead, every post you make should have a point – such as asking a question, raising a specific problem, sharing a success or win that you have had.
Keep things organised – there are a number of different functions that will help keep the Workspace organised and make the information we share easy to find.
- Make the reason for your post clear by selecting an appropriate ‘Topic’ for each post. To select a Topic in HumHub, simply click on the ‘Gears’ icon to the right of your new post and select the relevant options from the Topics list. Adding Topics can also be completed after you post your comment or question. In addition to specific program or content topics, using one of the below will help guide a productive conversation:
– Ask – means you have a question that needs answering
– Announcement – means you have a specific update that will affect other people
– Share – means you’d like to share examples or ideas with others
NOTE: Specific groups, such as the Technical Learning Labs may have other Topics.
- Use the ‘Reply’ function, to respond to a post, don’t start a new post of your own.
- Tag a specific person if you’re responding directly to them. You can tag a user in a post or reply by using the @ symbol and the user’s name eg @username)
- Use the ‘Like reaction to show agreement or support to a post, but having nothing new or extra to add. This makes additional responses easier to find in the comments section.
NAVIGATING HUMHUB
Once registered, the best way to learn your way around HumHub is to follow HumHub’s ‘Getting Started’ guides found on the right-hand side of your Dashboard.
Alternatively, you can watch ADRA’s quick ‘How to Get Set Up’ video tutorial HERE
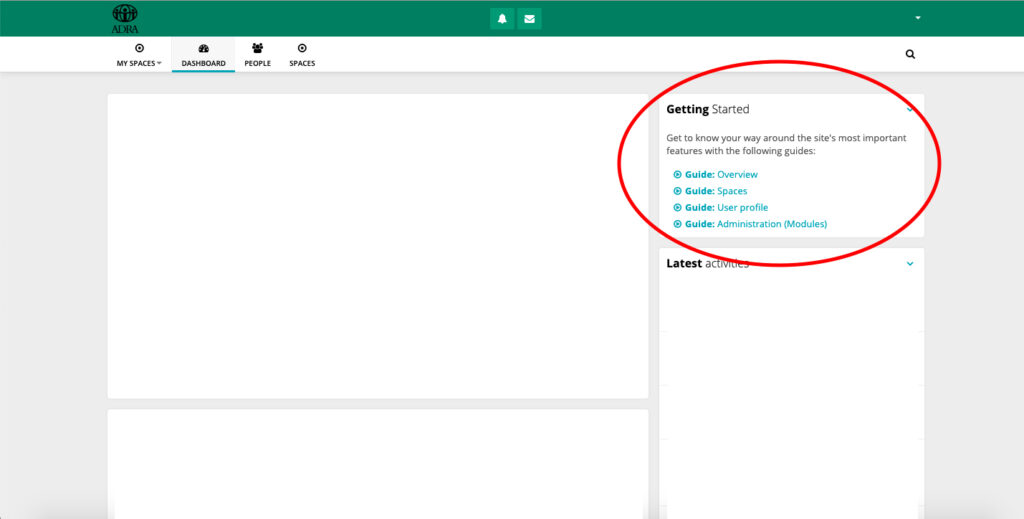
The main areas of HumHub that you will be using include:
- My Spaces – this is a list of all the workspace groups you are a member of – such as your Country Office, Technical Learning Lab or network level group
- Dashboard – Your dashboard displays recent posts and activities from the workspaces you are a member of.
- People – Find the profiles of anyone registered on ADRA’s HumHub
- Spaces – this is a list of all ‘public’ workspaces on ADRA’s HumHub that you may request to join – they are typically only network level groups such as Programs, Finance, Communications etc. There are also private workspaces that are invisible and therefore cannot be seen here. You will need to be invited by an administrator or member from those workspaces to join.
When you arrive on a Workspace page you will also find a number of menu options on the left-hand side:
- Stream – This contains all the posts and activity of this workspace organised in chronological order by date.
- Polls – This function allows you to create posts that record votes or responses to questions.
- Files – This option allows you to upload and post, and/or find files that have been uploaded, such as examples of documents or files that need sharing.
- About – This area provides information about the purpose of the Workspace and who the owner and administrators are for the group.
At the top right of your page you will also find menu options to update your profile (such as including an appropriate profile photo) and make changes to your account settings (including how you are notified about new posts and replies – see below).
CHANGING NOTIFICATION SETTINGS
Receiving endless notification emails or pop ups can interrupt your work and productivity. HumHub allows you to customise how many notifications your receive in a number of ways. To make these changes simply open your Account Settings Menu by clicking on your profile picture (in the top-right corner)
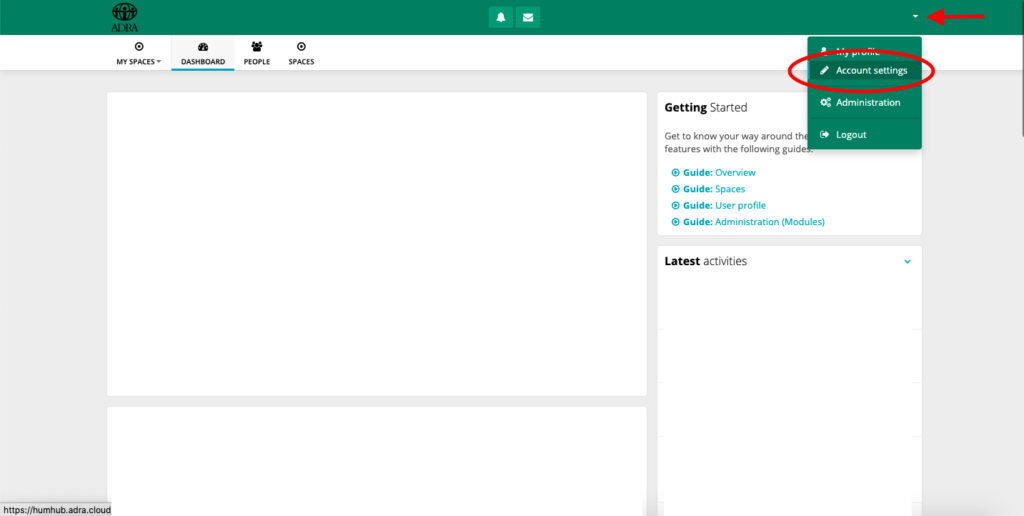
E-mail Summaries
HumHub can automatically send e-mail summaries of conversations and activities that have occurred in your Spaces. You have the ability to control when these emails are sent, and what information is included.
Some users may choose to engage with HumHub through daily or weekly Email Summaries, rather than ongoing notifications.
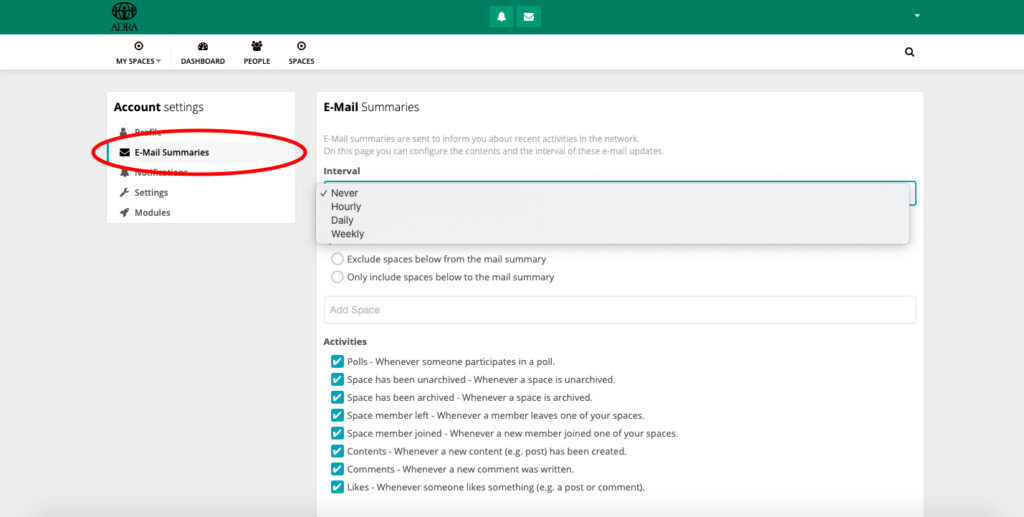
- By setting an Interval you can choose to receive email summaries from HumHub hourly, daily, weekly or never.
- Using the Spaces option you are able to include or exclude specific spaces from your email summaries (for example, you may want to exclude updates from the ADRA Welcome space).
- By selecting specific Activities, you can control what types of activities (such as Comments, Polls, New Users etc) are included in your Email Summaries.
Notifications
Using the notification settings you are able to control what type of notifications you receive when specific activities occur in ADRA’s HumHub workspace. Unlike an email summary, these notifications happen almost instantly.
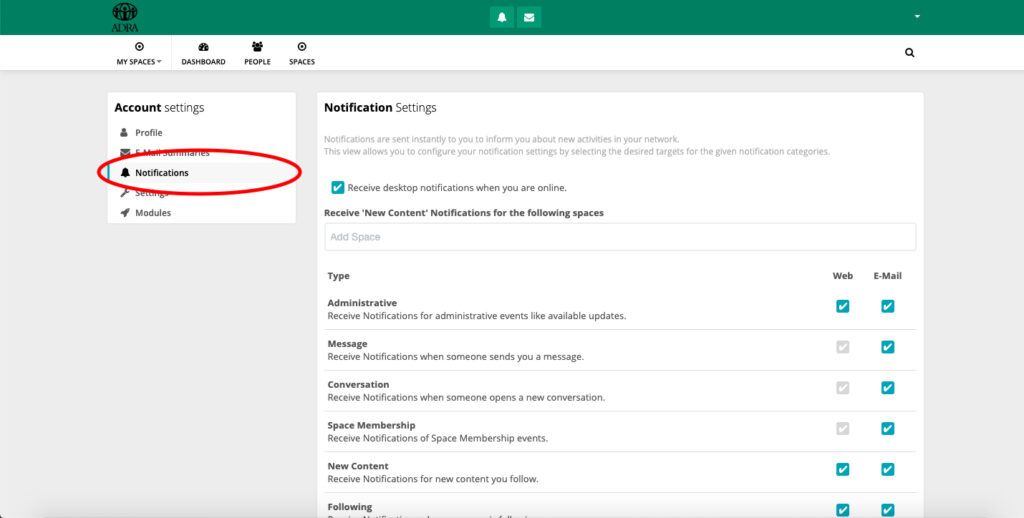
The Notification controls you have include:
– Whether you receive desktop notifications when you are online – this would mean you receive a pop-up notification whenever an activity you have selected occurs.
– Receiving notifications whenever new content is added to specific Spaces – for example, if you are a member of a Technical Learning Lap or other group.
-The type of activity you receive notifications about including:
- Administrative – Receive Notifications for administrative events like available updates. – Message – Receive Notifications when someone sends you a message.
- Conversation – Receive Notifications when someone opens a new conversation.
- Space Membership – Receive Notifications of Space Membership events.
- New Content – Receive Notifications for new content you follow.
- Following – Receive Notifications when someone is following you.
- Mentionings – Receive Notifications when someone mentioned you in a post.
- Comments – Receive Notifications when someone comments on my own or a following post.
- Likes – Receive Notifications when someone likes your content.
GETTING SUPPORT
If you are having difficulty on HumHub – whether it’s using the tool, finding a post or have a concern about something being shared please reach out to one of the Workspace Administrators (to find out who they are, simply click ‘About’ on the left hand menu in the specific Workspace.
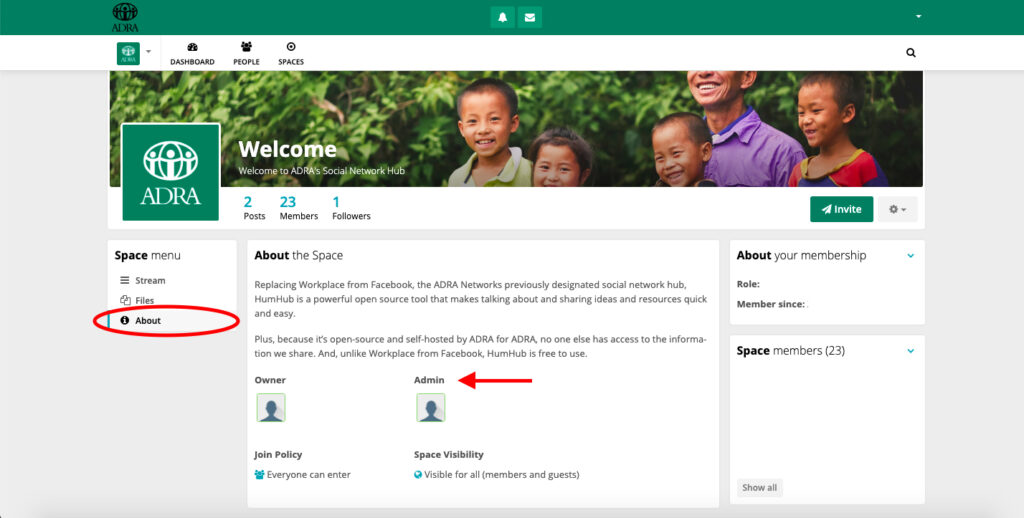
If you are still having problems, or do not get a reply from the Administrator, please contact support@ADRA.cloud

