HumHub, is the ADRA Network’s social media tool to connect with ADRA staff from around the globe to make talking about and sharing ideas and resources quick and easy. Want to sign up but not sure how? Read this easy SET UP guide to get you started today.
Once you are using HumHub, why not simplify things with quick access on your mobile?
Below is a how-to guide to add a quick access link (looks like an app) to your android or apple device. There are separate instructions for Apple (Safari) and Apple (Chrome/Other Browser).
ANDROID
Step One: Open the internet browser on your mobile and go to humhub.adra.cloud.
Step Two: In the bottom right corner, click on the hamburger (or 3 dots depending on what browser was used) icon.
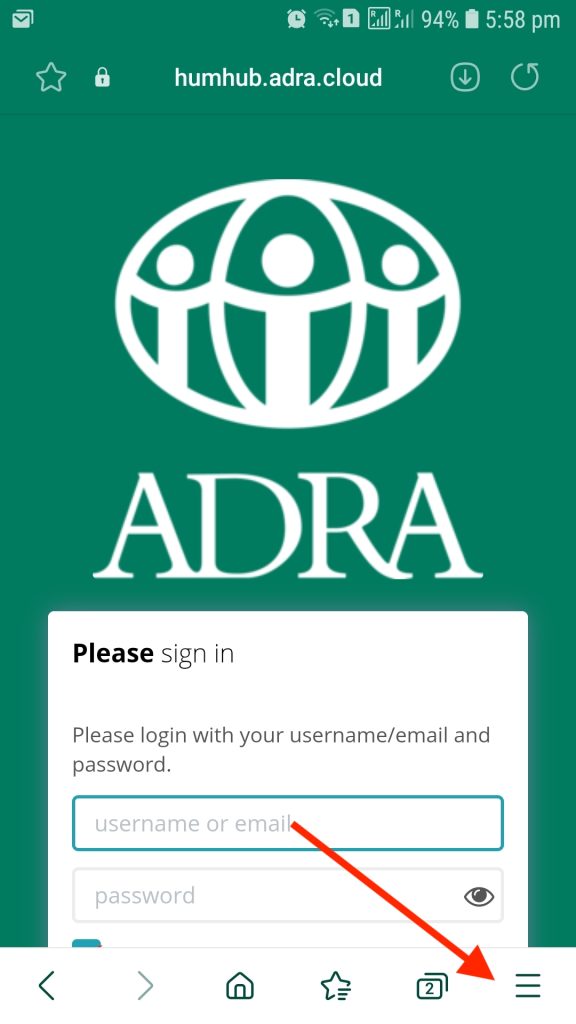
Step Three: Click ‘Add Page To’.
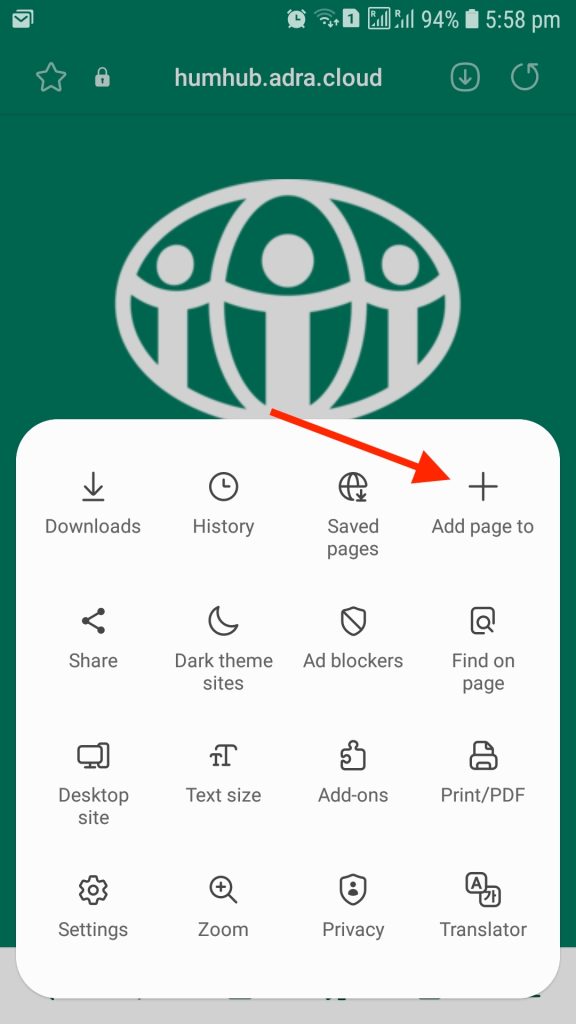
Step Four: Click ‘Apps Screen’.
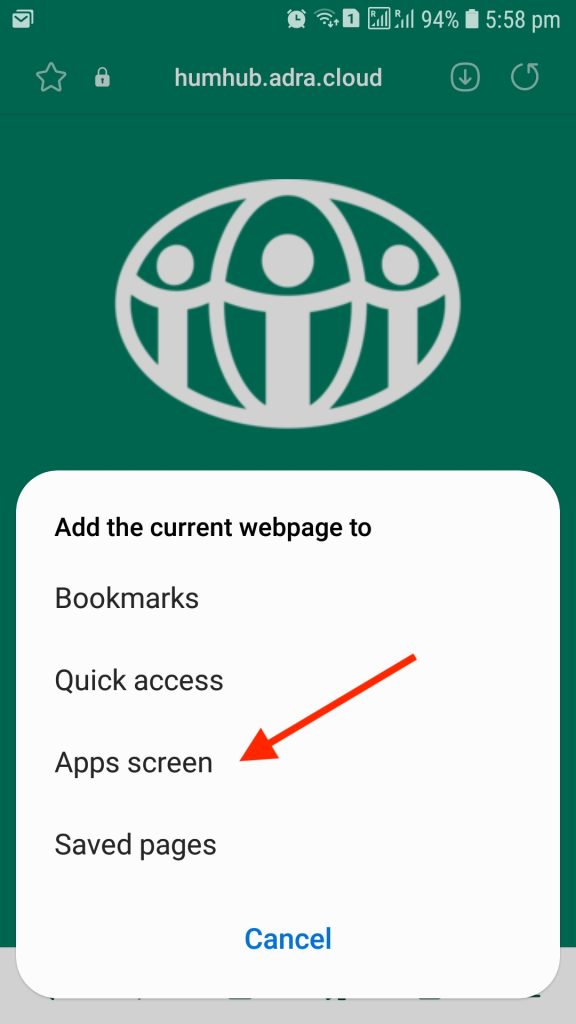
Step Five: Click ‘Install’.
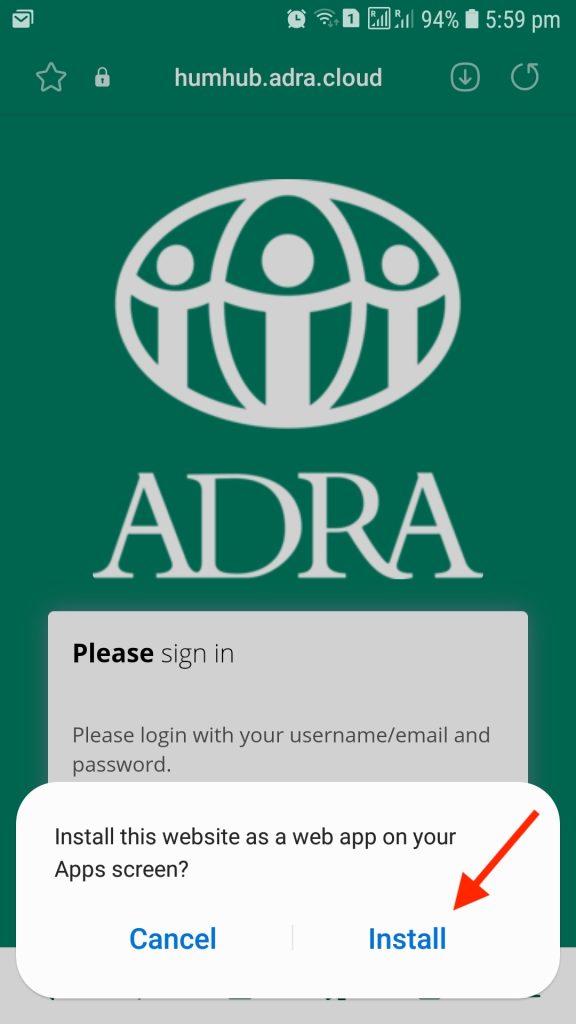
A quick access link to ‘ADRA HumHub’ will now be added to your homescreen. This link will take you directly to the login screen for ADRA’s HumHub. You can choose to stay signed in by ticking the box ‘Remember Me’ when you login.
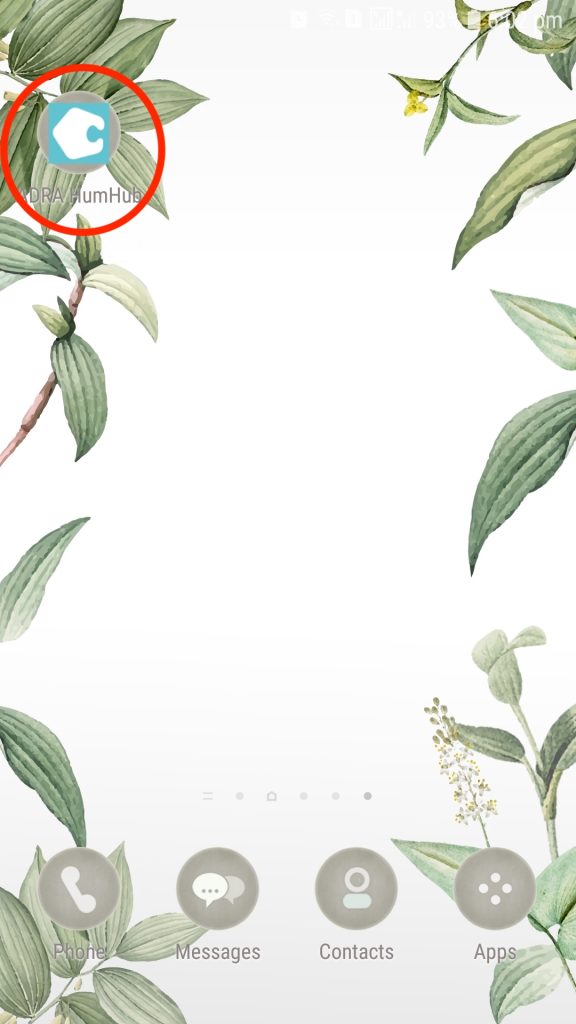
APPLE (SAFARI)
Step One: Open the Safari internet browser on your mobile and go to humhub.adra.cloud.
Step Two: Click the Share icon in the bottom centre.
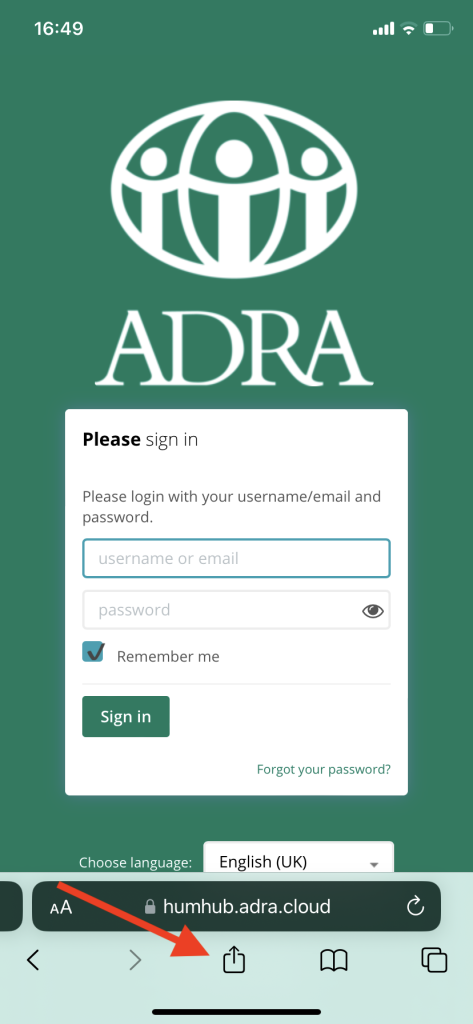
Step Three: Click ‘Add to Homescreen’.
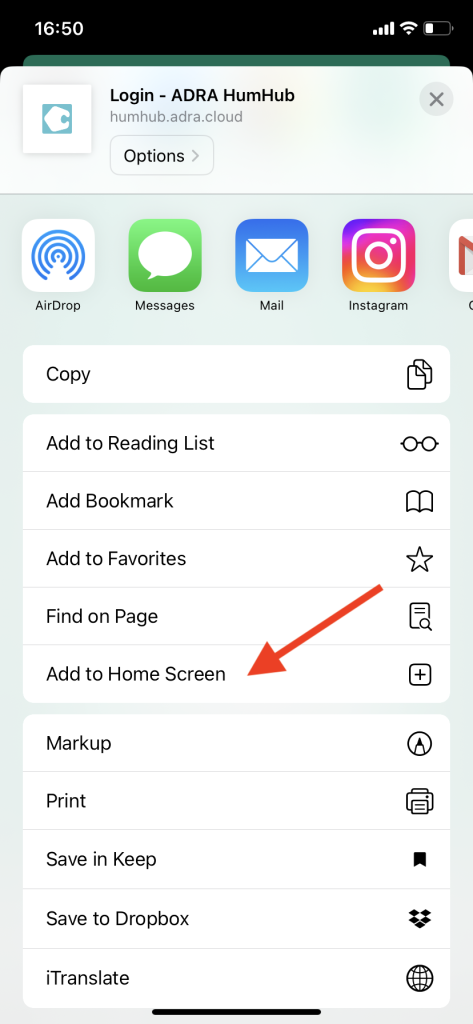
Step Four: Click ‘Add’. You can change the name of the link here as well.
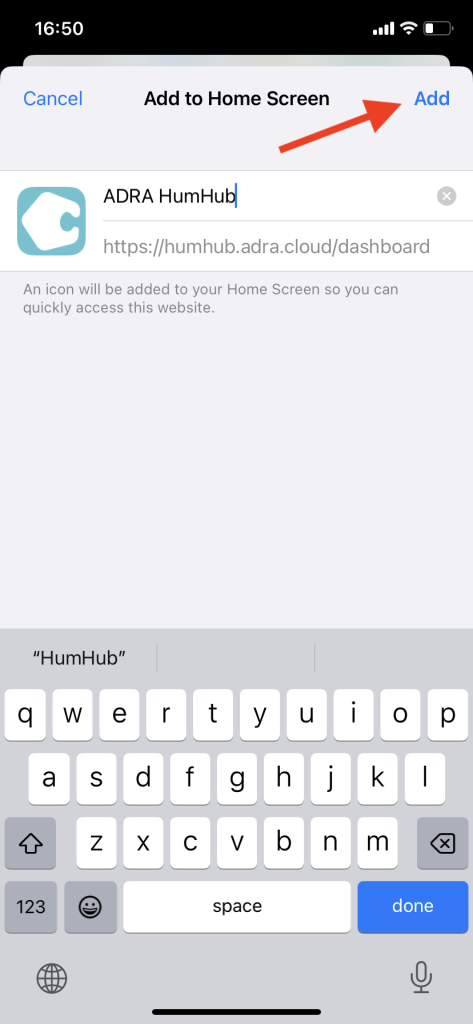
A quick access link to ‘ADRA HumHub’ will now be added to your homescreen. This link will take you directly to the login screen for ADRA’s HumHub. You can choose to stay signed in by ticking the box ‘Remember Me’ when you login.

APPLE (CHROME/OTHER BROWSER)
Note: If you are using any other browser than Safari, you will need to use the Shortcuts app on your iphone. This requires more steps, but you can also customise the look of the icon that appears in your homescreen.
Step One: Open the internet browser (i.e. Chrome) on your mobile, go to humhub.adra.cloud and copy the URL.
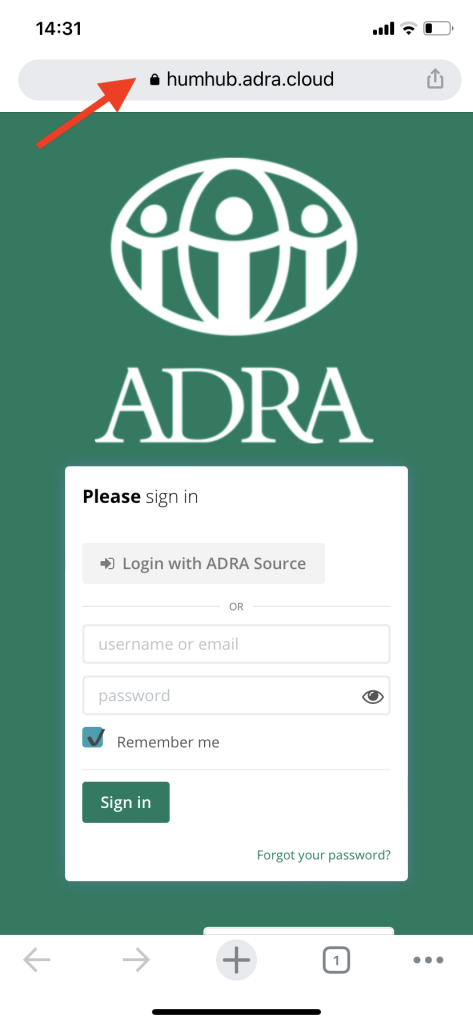
Step Two: Open the Shortcuts app on your mobile. If you don’t have the app downloaded, go to the App store and download it (it’s free).

Step Three: Click on the plus icon to add a new shortcut.
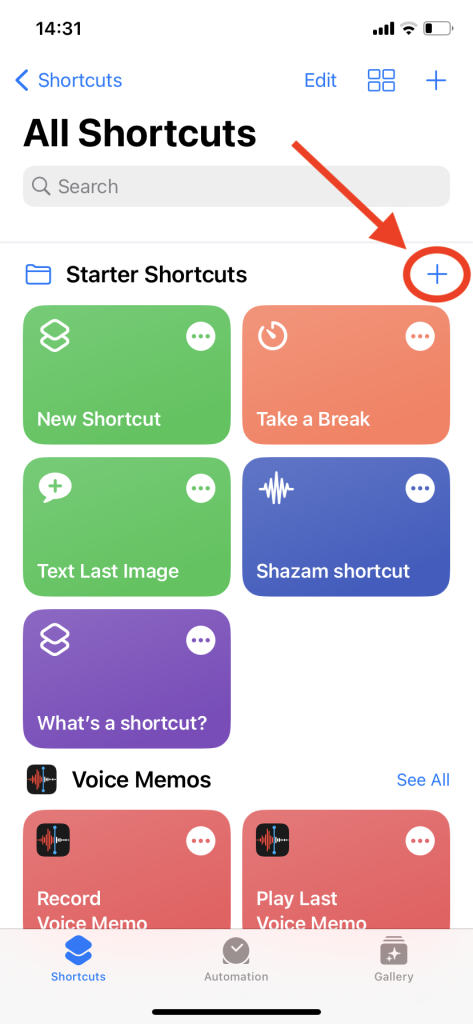
Step Four: Click on the search bar at the bottom ‘Search for apps and actions’.
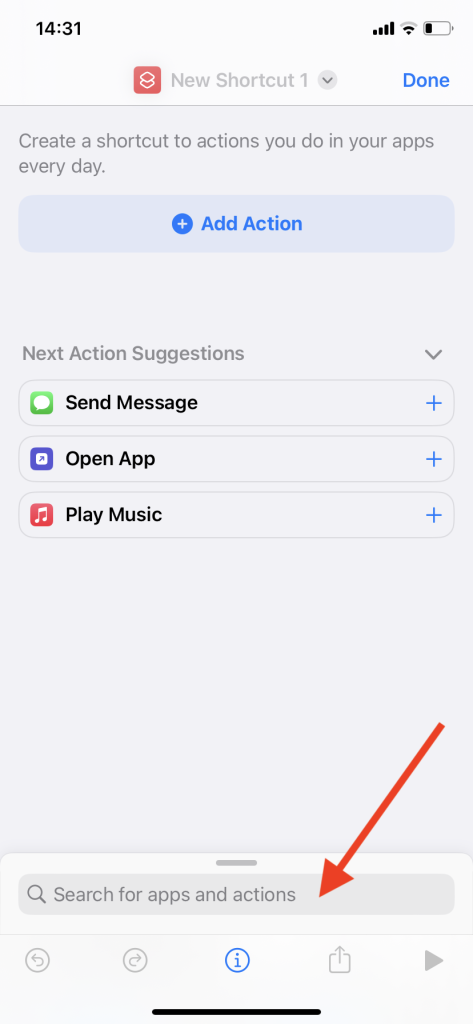
Step Five: In the search bar at the top, type in ‘open’. Select the option for opening a url in your internet browser of choice, in this case ‘Open URLs in Chrome’.
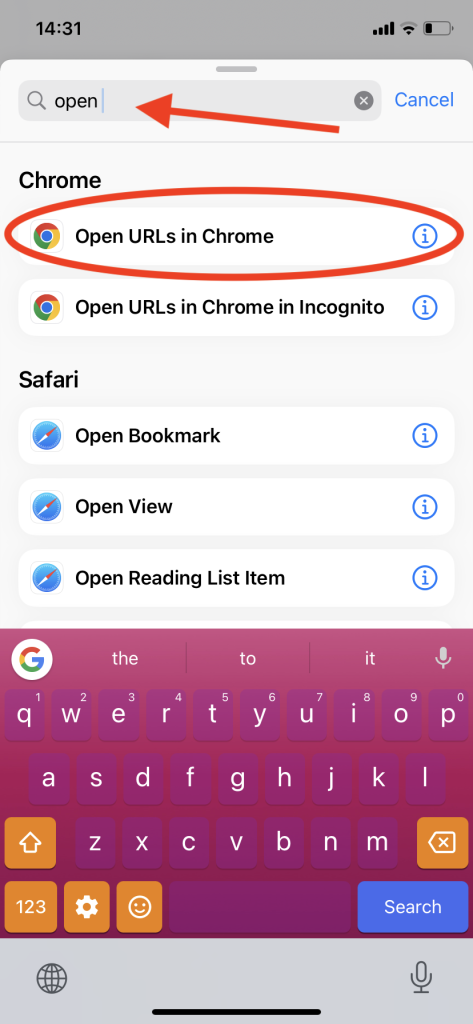
Step Six: With the humhub.adra.cloud url you already copied from Chrome, paste this into the URL section at the top. Or you can just type it in manually.
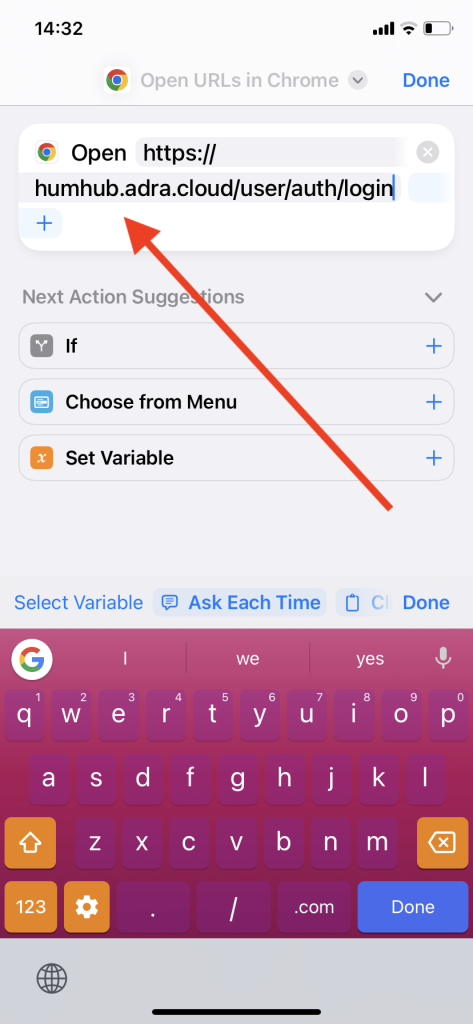
Step Seven: You can change the name of this shortcut by clicking ‘Open URLs in Chrome’ at the top and selecting rename from the popup menu.
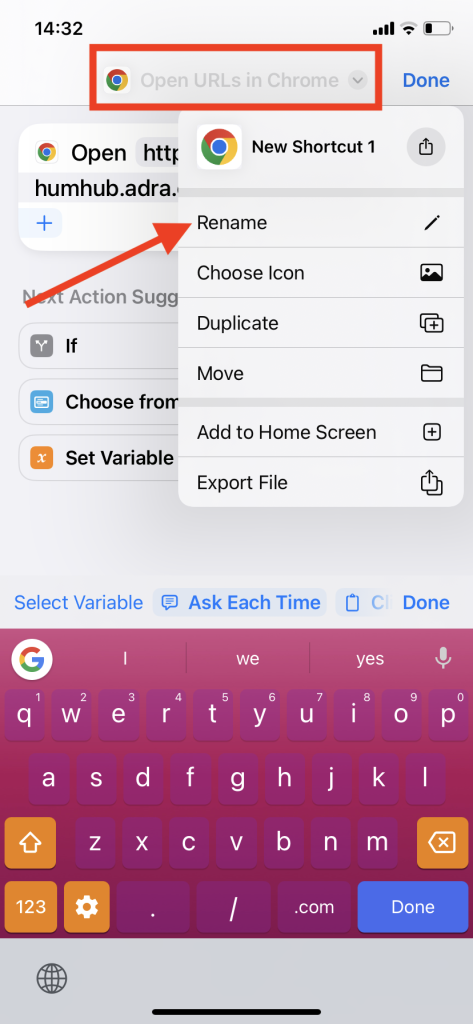
Step Eight: You can also customise what the icon looks like for this shortcut by selecting the icon at the top.
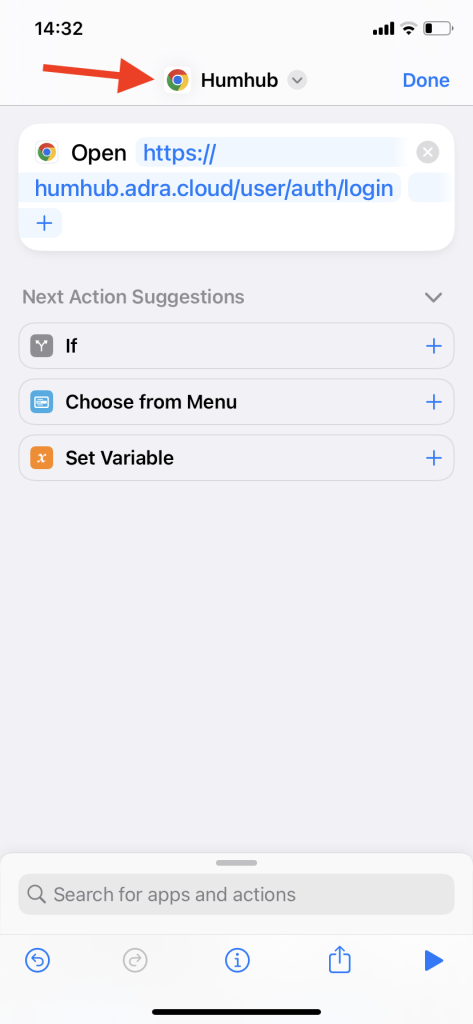
Step Nine: In the popup menu, choose whichever colour and icon you wish. When finished, click done in the top right hand corner.
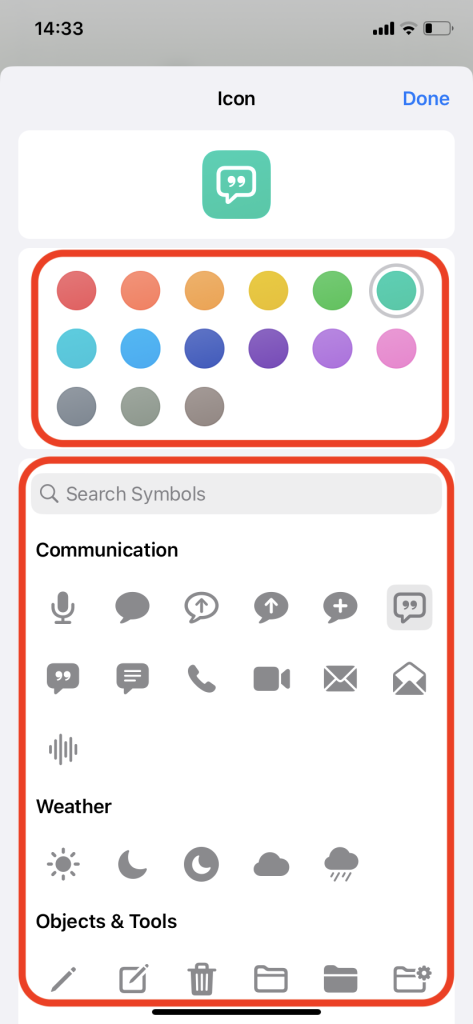
Step Ten: Now you have created your shortcut, you can test the url to see if it works by selecting the play icon in the bottom left hand corner. To add it to your homescreen, select the share icon next to it.
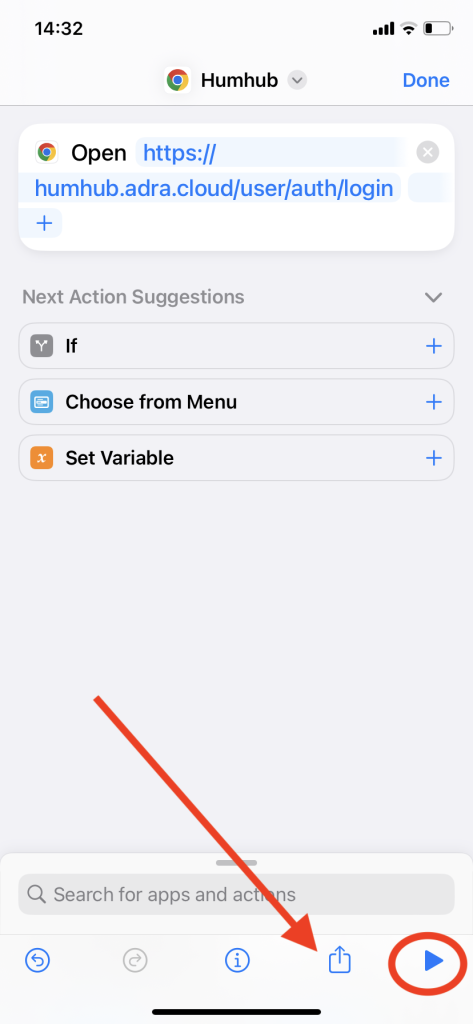
Step Eleven: Select ‘Add to Homescreen’ from the popup menu.
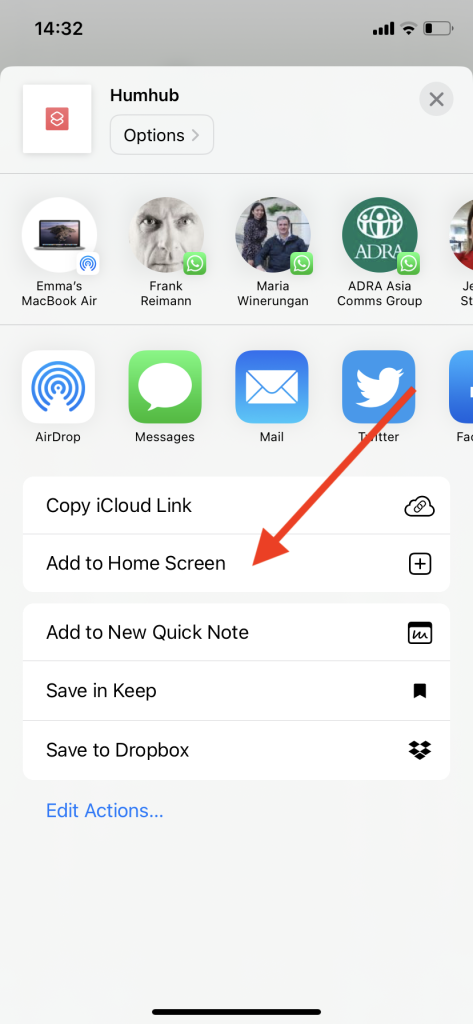
Step Twelve: Click done and return to your homescreen.
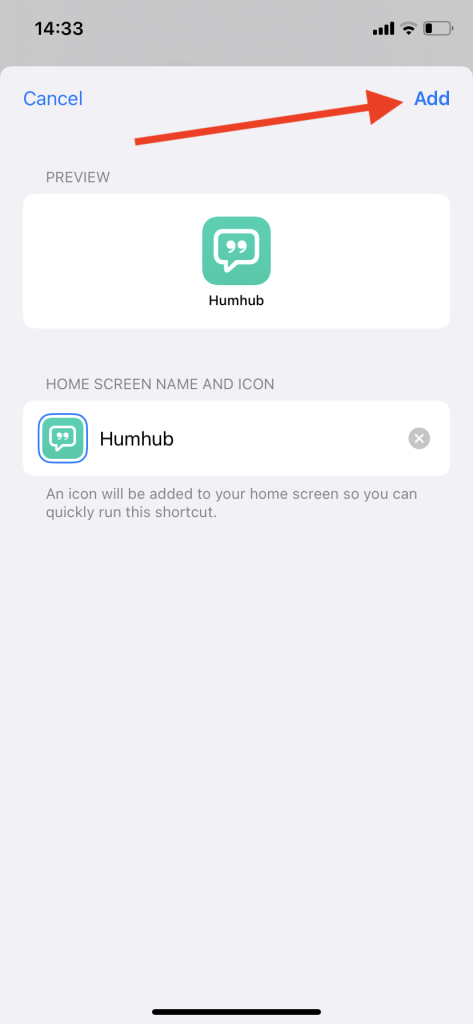
A shortcut to ‘ADRA’s HumHub’ should now be added to your homescreen. This link will take you directly to the login screen for ADRA’s HumHub in Chrome (or other selected browser). You can choose to stay signed in by ticking the box ‘Remember Me’ when you login.

