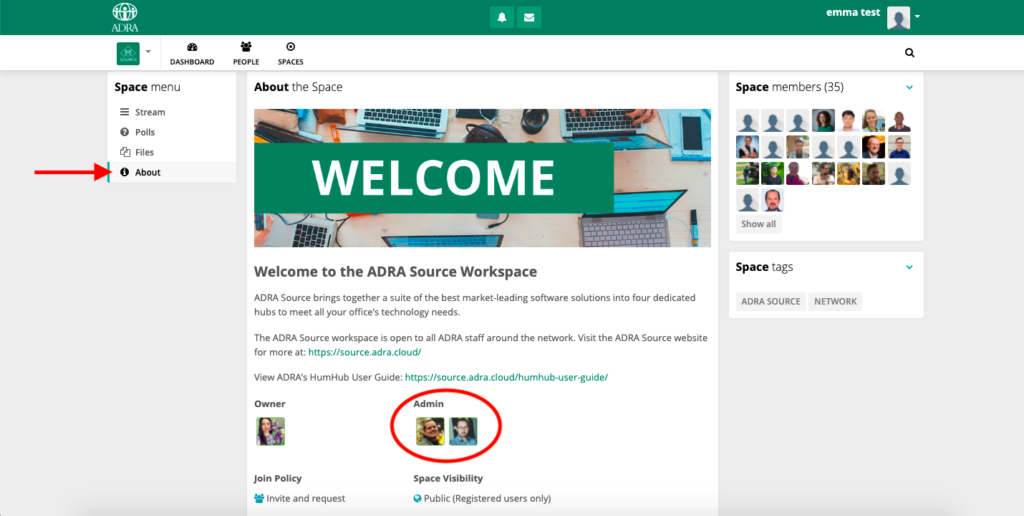Íme egy videó bemutató arról, hogyan lehet beállítani a HumHubon, csatlakozni a terekhez, szerkeszteni a profilodat és az értesítési beállításokat.
Az alábbiakban egy részletes 10 lépéses útmutatót is talál a teljes folyamatról készült képernyőképekkel..
Első lépés: Látogasson el a HumHub oldalra a regisztrációhoz
Menjen a HumHub.ADRA.Cloud a feliratkozáshoz. Az ADRA Source weboldalon keresztül egy gyors link is található a felső menüben, a következő címmel HumHub
Megjegyzés: A HumHub.ADRA.Cloud-ot az ADRA üzemelteti. NEM a HumHub.com vagy bármely más linkre menj, hogy csatlakozz, mert ez nem kapcsolódik az ADRA Humhubjához.
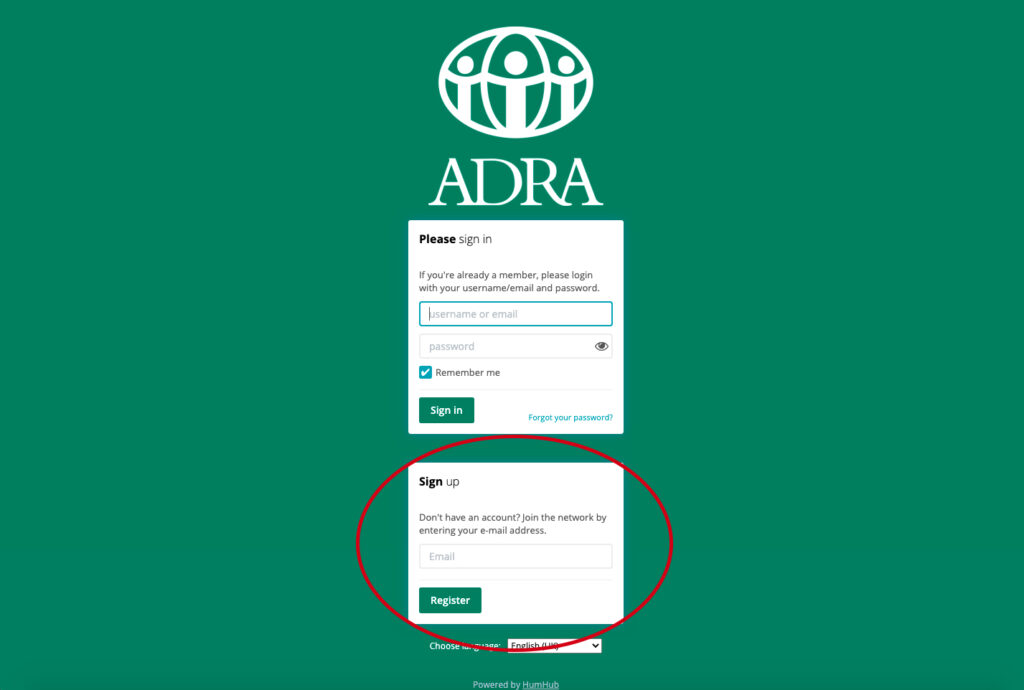
Második lépés: A regisztrálása
Miután megadta az e-mail címét (a gyors jóváhagyáshoz használja az ADRA e-mail címét) és rákattintott a "Regisztráció" gombra, egy másik képernyőre kerül, amely közli, hogy sikeresen regisztrált.
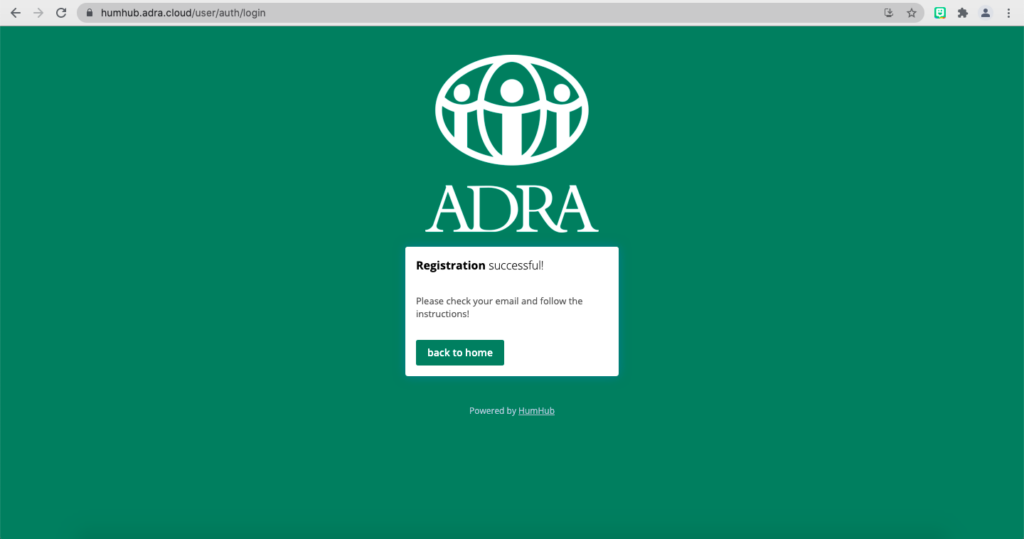
Menj az e-mail fiókodba, és ellenőrizd a HumHubtól kapott e-mailt - így fog kinézni. Kattintson a "Regisztráció" gombra a regisztráció folytatásához.
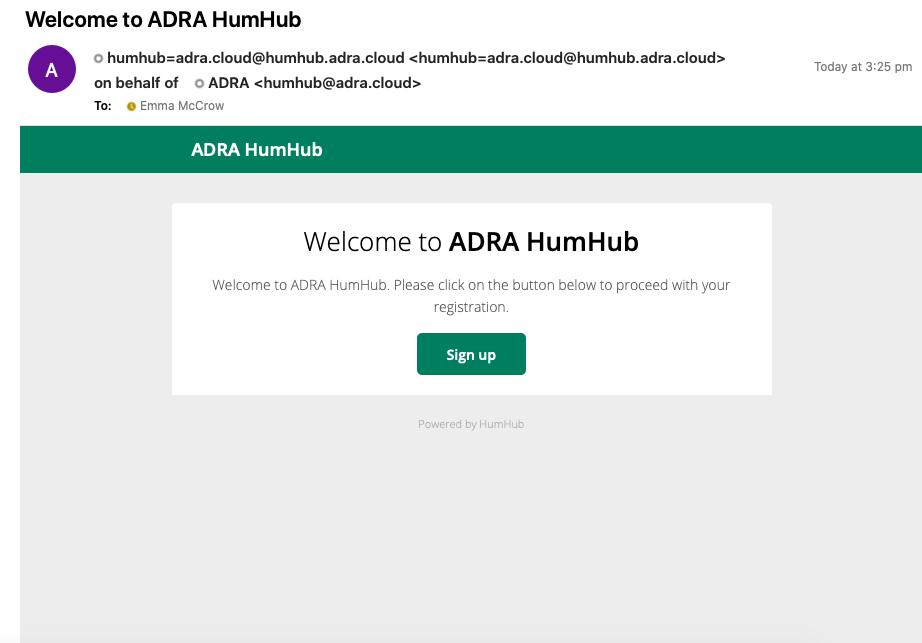
Harmadik lépés: Számla regisztráció
Ezután ez a képernyő jelenik meg. A felhasználóneved általában a kereszt- és vezetékneved, kisbetűvel és ponttal elválasztva, például: John.Doe Miután kitöltötte a Fiók regisztrációs űrlapot, kattintson a 'Fiók létrehozása' gombra.
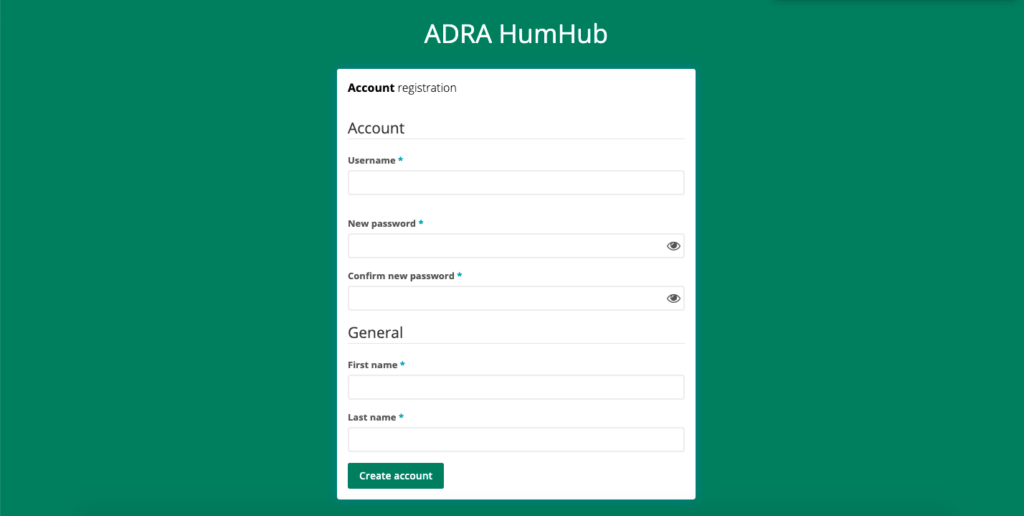
Ezután egy másik képernyőre kerül, amely közli, hogy a fiók létrehozása sikeres volt. Az ADRA HumHub adminisztrátora ezután felülvizsgálja adatait, és jóváhagyja a regisztrációját, ha Önt az ADRA jelenlegi alkalmazottjaként igazolták.
Megjegyzés: A jóváhagyási folyamat általában kevesebb mint 24 órát vesz igénybe, de időbe telhet, ha további ellenőrzésre van szükség - különösen, ha gmail vagy más e-mail címet használ.
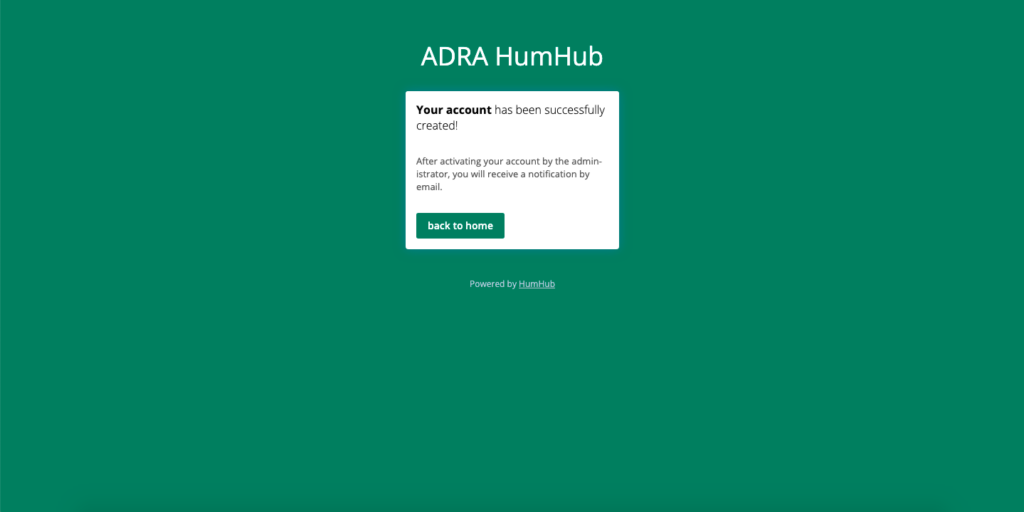
Negyedik lépés: Jóváhagyás
Ha az ADRA HumHub rendszergazdája jóváhagyta Önt, akkor egy ilyen e-mailt fog kapni, amelyben közli, hogy fiókját aktiválták. Egyszerűen kattintson a linkre, és jelentkezzen be a HumHubba a felhasználónevével és jelszavával. Mostantól hozzáférhet az ADRA HumHubhoz.
Megjegyzés: Ha Önt nem hagyták jóvá, mert kiderült, hogy nem az ADRA jelenlegi alkalmazottja, akkor egy hasonló e-mailt fog kapni, amelyben közöljük, hogy a regisztrációját elutasították.
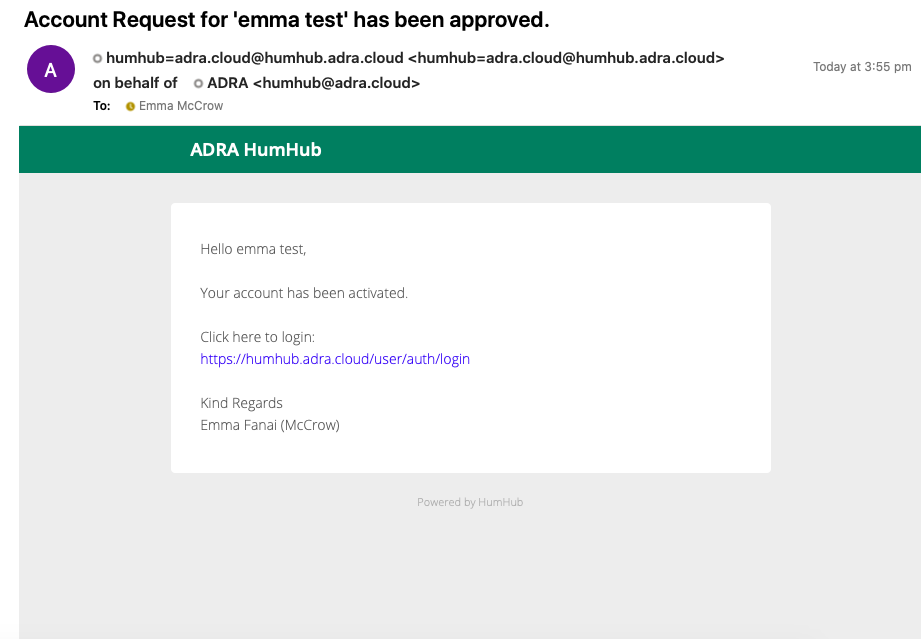
Ötödik lépés: Kezdő lépések
Miután bejelentkezett a HumHubba, a 'Dashboard' képernyőre kerül. Innen megtekintheti a műszerfal jobb felső menüjében található útmutatókat, hogy jobban megismerkedjen az elrendezéssel.
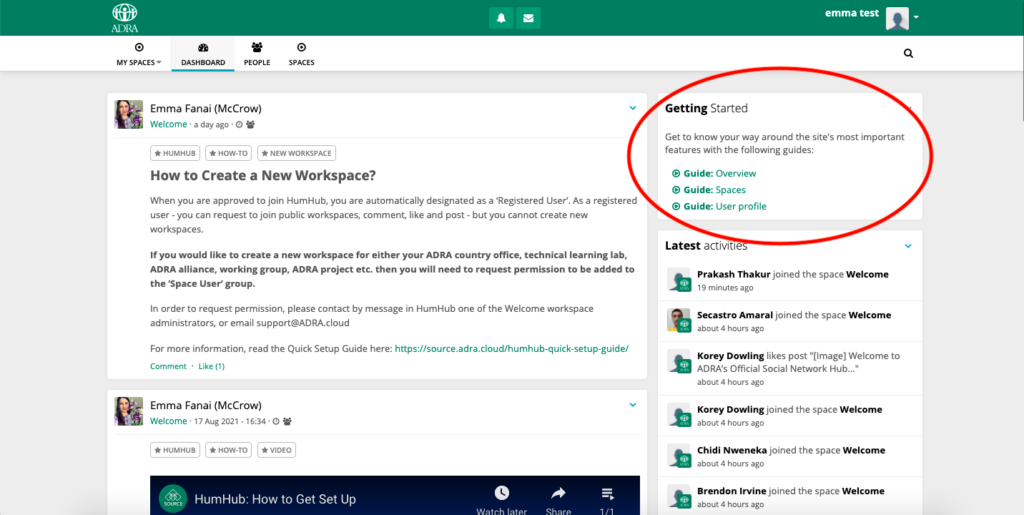
A műszerfalon megtekintheti az "Üdvözlő" helyet is, ahol hasznos linkeket és információkat talál a HumHub navigálásáról és használatáról, valamint képeket a profilbanneréhez. Kattintson a nyílra, és válassza ki az 'Üdvözlő' munkaterületet, hogy megnyissa azt a legördülő 'Saját terek' menüből.
Megjegyzés: Az Üdvözlő tér az egyetlen olyan munkaterület, amelyhez minden regisztrált felhasználónak automatikus tagsága van. Ezen a munkaterületen nem tudsz hozzászólni, de lájkolni és kommentelni tudsz.
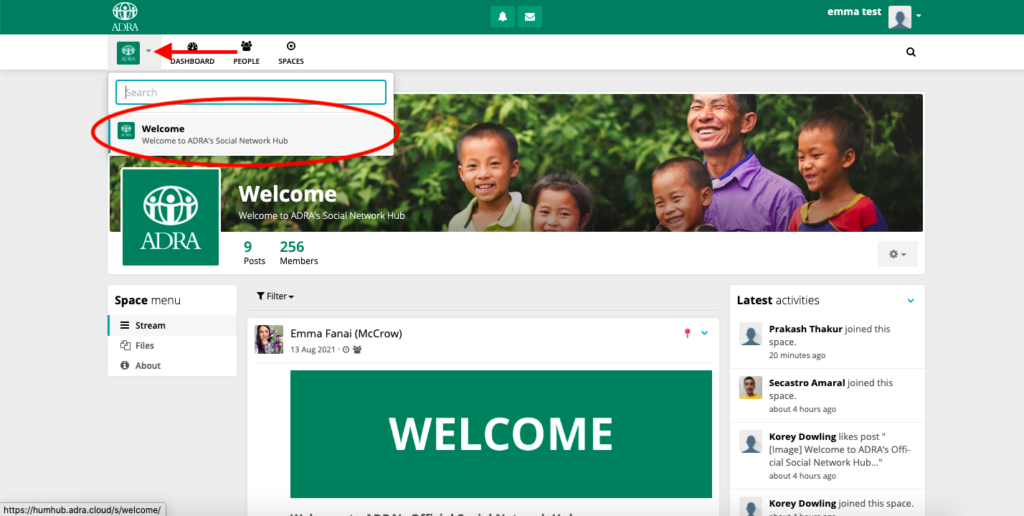
Hatodik lépés: Emberek és a munkaterületek összekapcsolása
Az összes regisztrált felhasználó profilját megtekintheti, ha a felső menüben az 'Emberek' menüpontot választja.
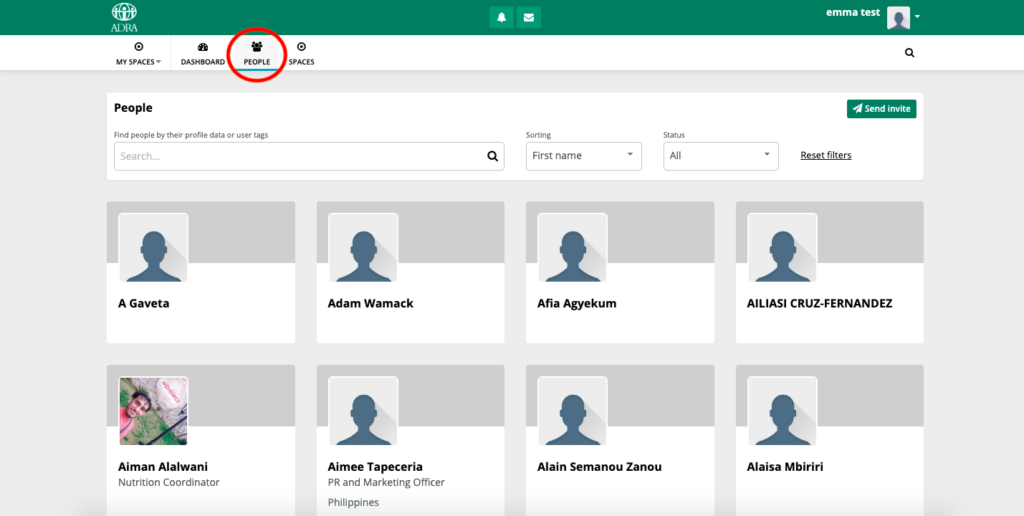
Bármelyik nyilvános munkaterülethez csatlakozhatsz, ha a felső menüben kiválasztod a 'Spaces' menüpontot, és a 'Join' gombra kattintasz az érdeklődésednek megfelelő munkaterületen. Az adott munkaterület egyik adminisztrátora jóváhagyja vagy elutasítja a csatlakozási kérelmét. Ha jóváhagyják, értesítést kap, és a munkaterület automatikusan bekerül a "Saját terek" menüpontjába, hogy könnyebben hozzáférhessen.
Megjegyzés: A nyilvános munkaterületek általában az összes hálózati szintű wA rendelkezésre álló munkaterületek, mint például Programok, Kommunikáció, Pénzügyek, ADRA Source stb., nyitva állnak az ADRA-hálózat minden munkatársa előtt. Vannak olyan privát munkaterületek is, amelyek itt nem jelennek meg. A privát munkaterületek csak meghívásosak, ami azt jelenti, hogy az adott munkaterület adminisztrátorának vagy tagjának kell meghívnia Önt a csatlakozáshoz. A privát munkaterületek magukban foglalhatnak országos irodákat, TTL-ket, régiókat vagy részlegeket stb.
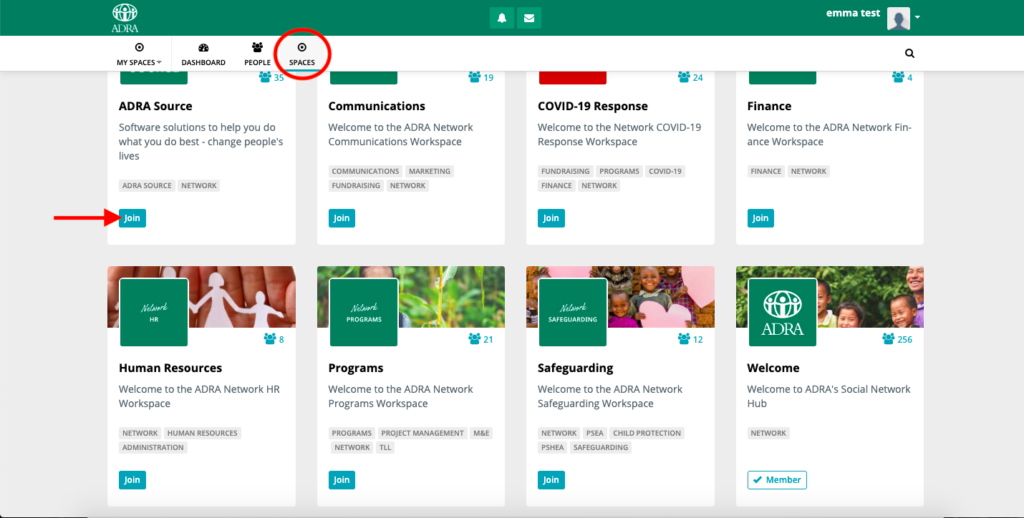
Hetedik lépés: Profil- és értesítési beállítások módosítása
Felhasználói profiljának szerkesztéséhez kattintson a neve melletti nyílra a jobb felső sarokban, majd válassza a "Fiókbeállítások" lehetőséget. Egy másik képernyőn egyenesen a 'Profil' beállításaihoz jutsz.
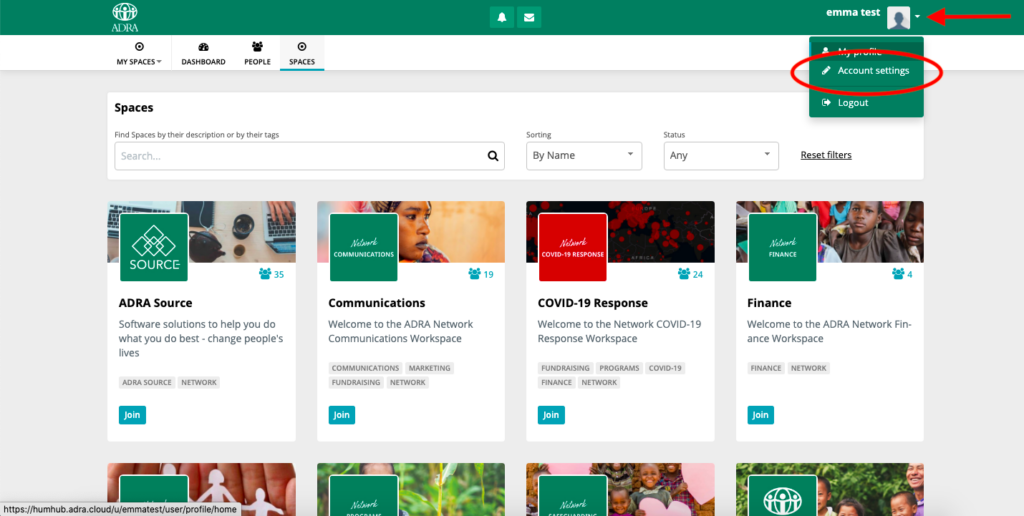
A "Profil" beállításai között az "Általános" menüpontban ajánlott megadni a munkakörét és az országot, hogy a többi regisztrált felhasználó tudja, melyik országban található, és hogy milyen szakterületen dolgozik. Ha befejezte az adatok kitöltését, nyomja meg a 'Profil mentése' gombot.
Megjegyzés: Bármilyen információt is tölt ki a profilján, az nyilvános lesz. Ez azt jelenti, hogy minden regisztrált felhasználó láthatja, de senki más nem.
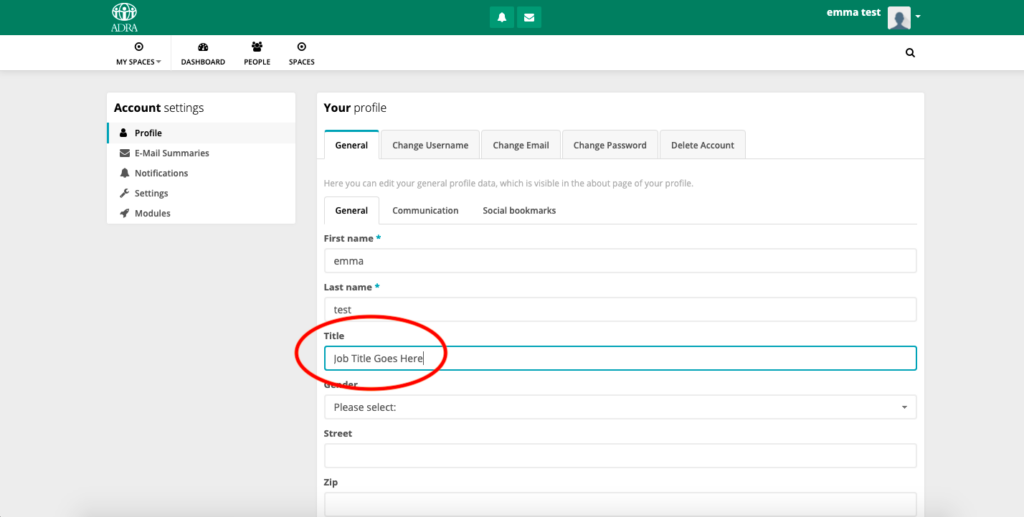
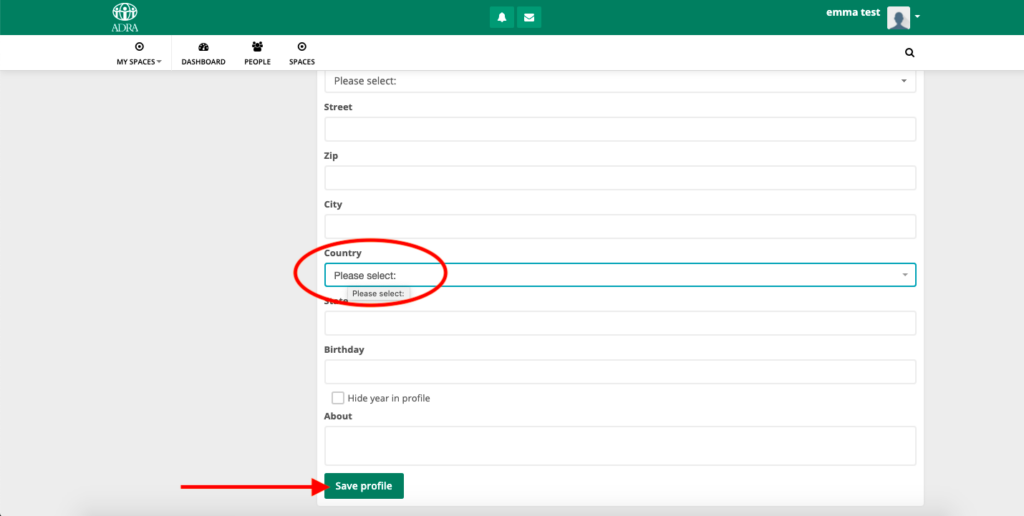
A "Címkék" is megadhatók. Ehhez válassza a bal oldali panel menü 'Beállítások' menüpontját, majd kattintson a 'Mentés' gombra. Ezek a címkék lehetnek konkrét készségek, például programok vagy kommunikáció, valamint az ADRA irodája/irodái, ahol dolgozik, például ADRA Ausztria vagy ADRA Szomália.
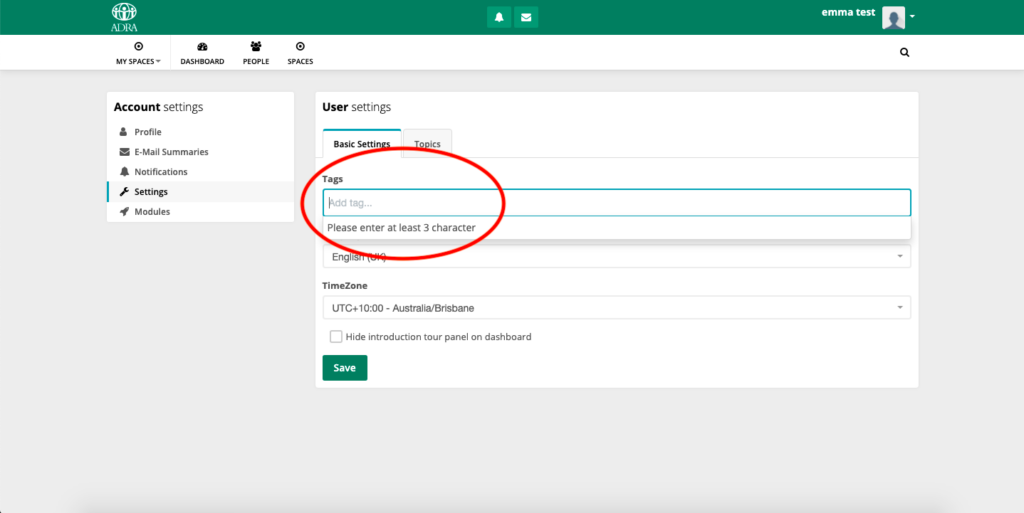
Meghatározhatja, hogy milyen értesítéseket kapjon az Önt érdeklő elemek be- vagy kijelölésével. Ajánlott ezt megtennie, hogy ne kapjon tucatnyi e-mailt minden alkalommal, amikor valami új történik a HumHubban.
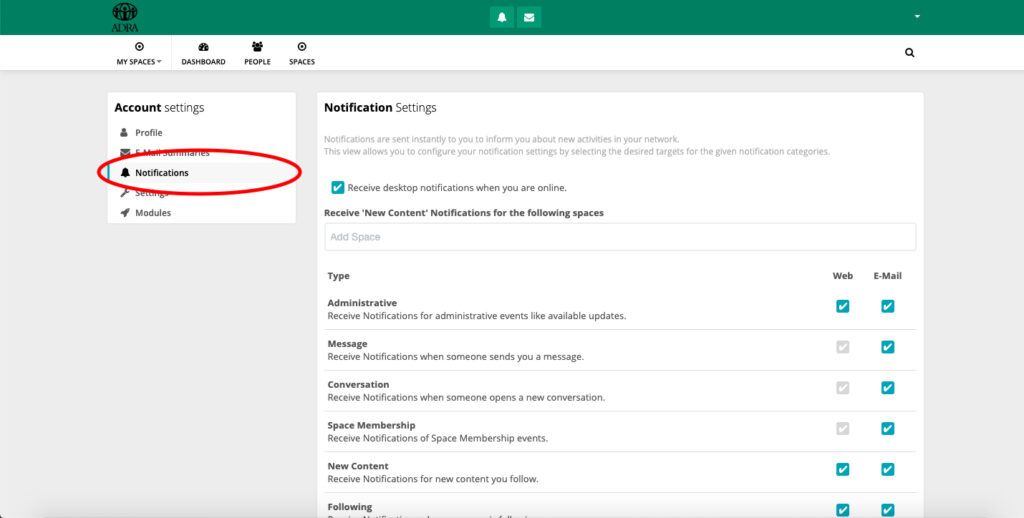
Végül pedig megváltoztathatja az Ön által kapott "e-mailes összefoglalókat" is, ha az "Intervallum" értékét Soha, Óránként, Napi vagy Heti rendszerességre állítja be. Az e-mail összefoglaló az összes olyan értesítés gyűjteménye, amely egy adott időszak alatt történt. Javasoljuk, hogy ezt az értéket az Ön érdeklődésétől függően a 'heti' vagy a 'soha' értékre állítsa be.
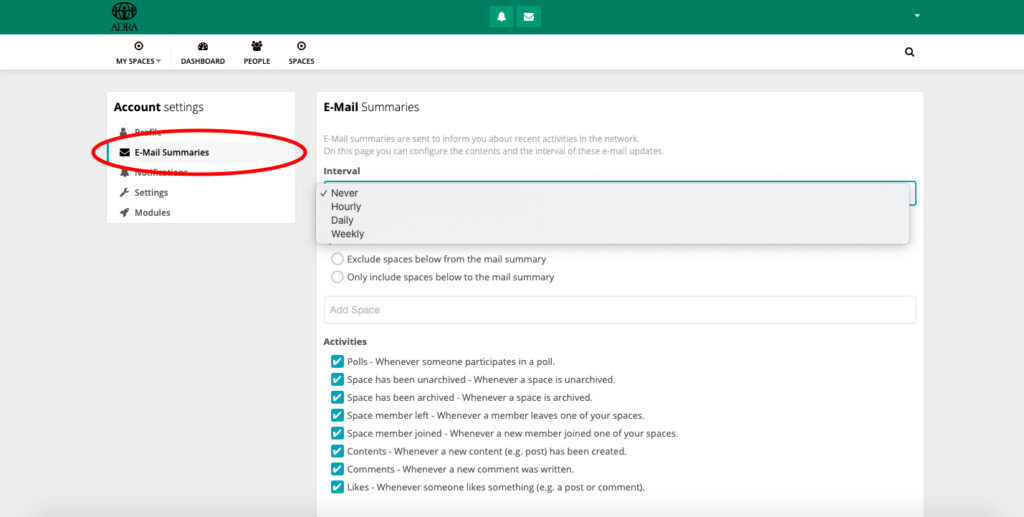
Nyolcadik lépés: Profil DP és Banner szerkesztése
Navigáljon vissza a profiljához, és töltsön fel egy megfelelő dp-t (megjelenítő képet) a felhő ikonra kattintva, amely a jobb sarokban jelenik meg. A képet a feltöltés után is módosíthatja. Ez azért ajánlott, hogy a regisztrált felhasználók tudják, ki vagy.
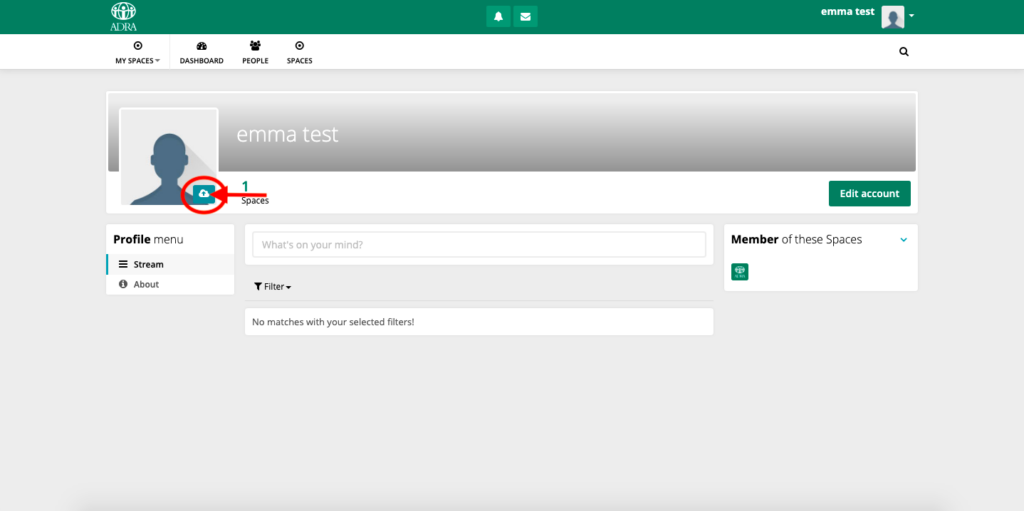
Banner képet is feltölthet, ismét a jobb oldali sarok fölött a fájl feltöltéséhez, és szükség szerint beállíthatja.
Megjegyzés: A ResourceSpace-ben ingyenesen használható képek közül válogathat. ITT
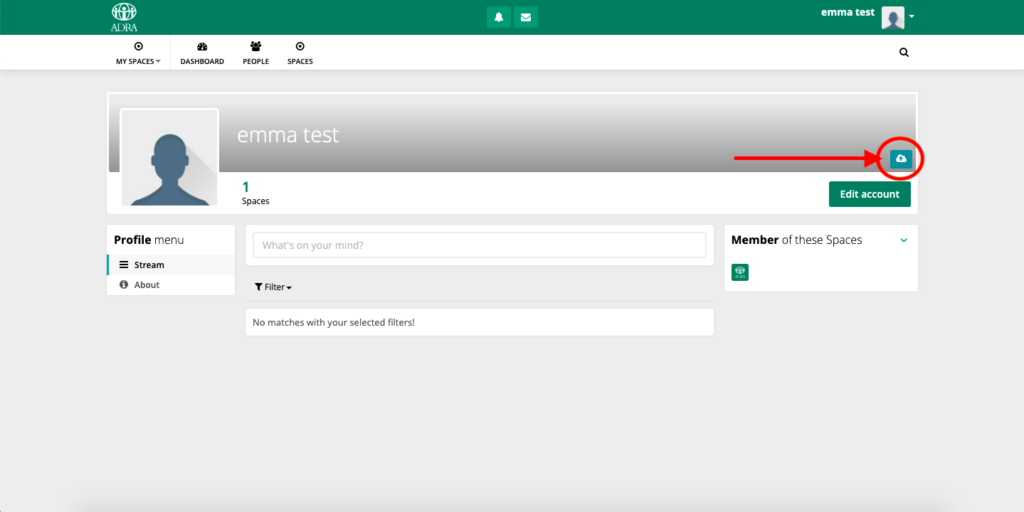
Kilencedik lépés: Értesítések megtekintése
Minden értesítés a képernyő tetején lévő csengő ikonban jelenik meg. Ezeket az értesítéseket egyesével végignézheti, vagy a legördülő menüben megjelenésükkor az összeset megjelölheti.
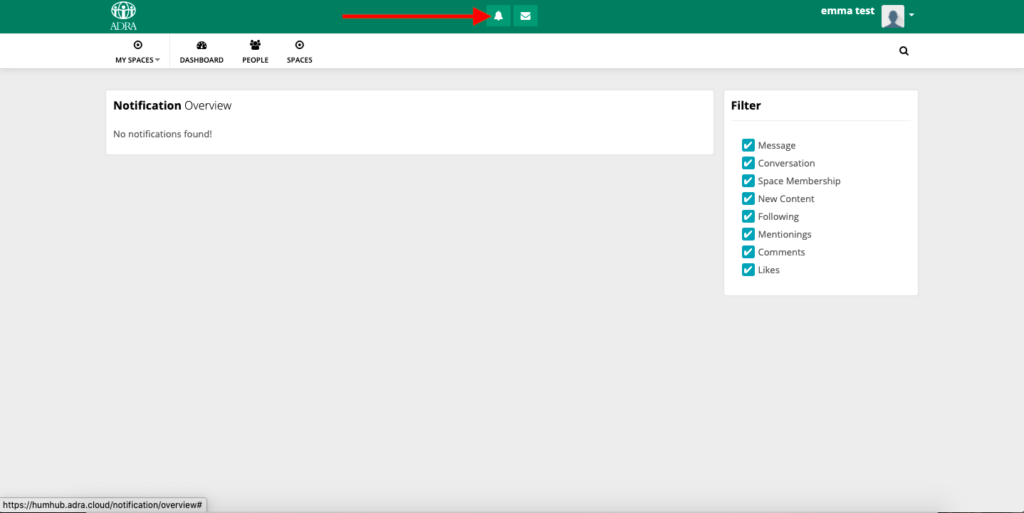
Tizedik lépés: Privát üzenetküldés
A képernyő tetején található levél ikonra kattintva bármelyik regisztrált felhasználónak vagy több felhasználóból kiválasztott felhasználónak privát üzenetet küldhet. Új üzenet küldéséhez csak kattints a kék '+Üzenet' gombra, és töltsd ki a felugró ablakban megjelenő adatokat.
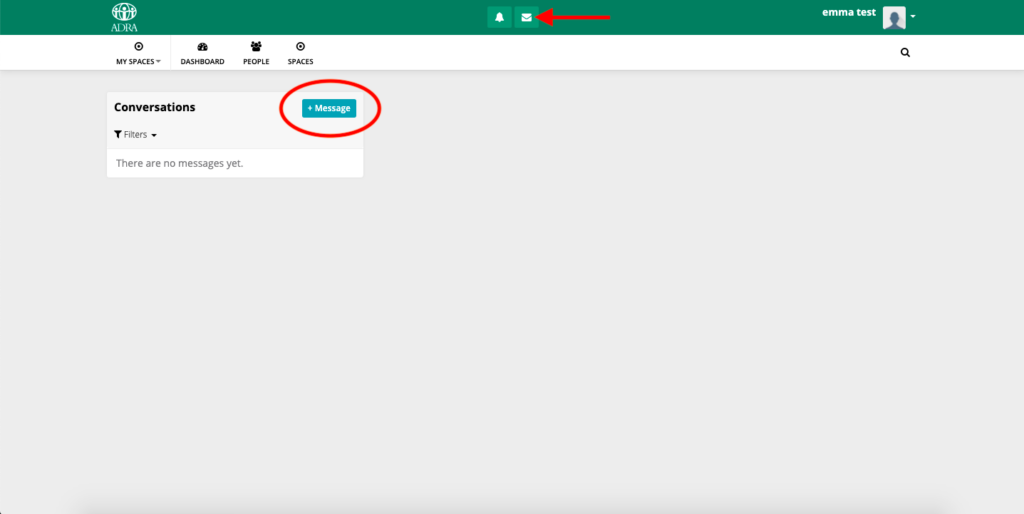
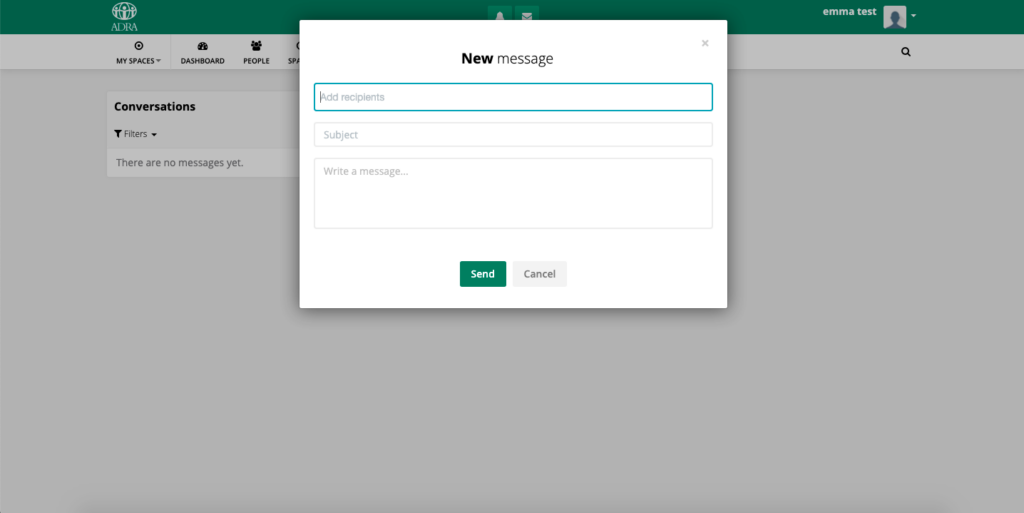
MEGJEGYZÉS: Biztonság az Ön nyugalmáért
Az ADRA HumHubot az ADRA üzemelteti. Ez azt jelenti, hogy a HumHubon kizárólag az ADRA kijelölt rendszergazdái ellenőrzik és hagyják jóvá a regisztrált felhasználók hozzáférését az ADRA HumHubhoz. A HumHubon belül minden regisztrált felhasználó CSAK a Welcome munkaterülethez férhet hozzá.
Amíg nem vagy tagja egy munkaterületnek, akár meghívás, akár csatlakozás kérése útján, addig csak a munkaterület dp-jét, bannerét, az információkról és a tagokról szóló információkat láthatod, de nem láthatod a megosztott hozzászólásokat vagy tartalmakat, ahogy az alább látható. Természetesen, ha a munkaterület "privát", akkor egyáltalán nem láthatod.
Biztos lehetsz benne, hogy a munkaterületre feltöltött tartalmakat csak olyan tagok láthatják, akik hozzád hasonlóan regisztrált felhasználók!
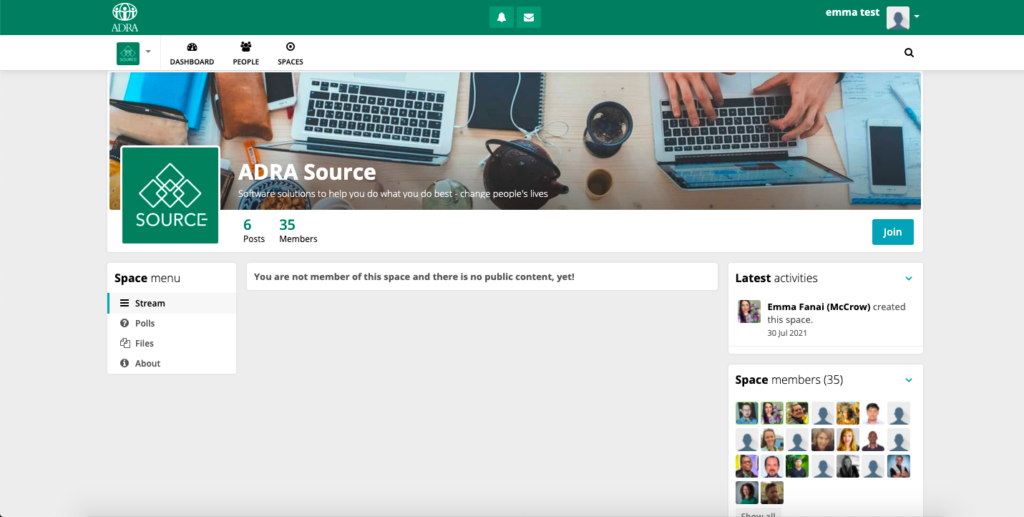
Kapcsolatfelvétel a munkaterület-adminisztrátorral
Ha bármilyen problémája van valamelyik munkaterület használatával, egyszerűen forduljon segítségért az adott munkaterület adminisztrátorához vagy tulajdonosához. A munkaterület adminisztrátorának megtalálásához nyissa meg az adott munkaterületet. Navigáljon a bal oldali menübe, és válassza a "Rólunk" menüpontot, hogy megtalálja a rendszergazdát/rendszergazdákat, akinek privát üzenetet küldhet.
Ha nem kap választ, forduljon a következőkhöz support@ADRA.cloud