Nextcloud beállítása
Az ADRA Source csomag részeként a Nextcloud biztonságos, gyors és ingyenes helyettesítője a felhőnek.
tárolási szolgáltatások, például a Google Drive és a Drop Box.
Mielőtt beállítaná a Nextcloudot az irodájában, nézzük meg a mappaszerkezetet, amelyhez a Nextcloudon keresztül hozzáférhet:
- Hálózati mappa - a legtöbb felhasználó számára ez egy csak olvasható mappa, amely általános információkat tartalmaz a következőkről
az ADRA hálózat. - Regionális mappa - hasonlóan a fentiekhez, ez a csak olvasható mappa tartalmazza a specifikus információkat.
az Ön régiójában. - Office mappa - ez a mappa és almappái tartalmazzák a felhasználandó dokumentumokat.
és az ADRA-irodában az egyes osztályok és projektek tárolják. A felhasználói jogosultságok lehetnek
könnyen megvalósítható, hogy korlátozza a hozzáférést bizonyos almappákhoz. - Felhasználói dokumentumok mappa - a Nextcloudra regisztrált minden egyes munkatárs ezt fogja használni.
mappa az összes munkadokumentum tárolására. - ResourceSpace mappa - ez a mappa az iroda képeinek és videóinak kezelésére szolgál, amelyeket
automatikusan feltöltésre kerül az Resource Space-re. - Biztonsági mentés mappa - ez a mappa a már nem használt dokumentumok elérésére szolgál,
de egy bizonyos ideig meg kell őrizni. A fájlokat sokkal olcsóbban tárolják
szerverek, de a visszaállításhoz támogatási jegyre van szükség, ha szükségessé válik. Mint ilyen, ez a mappa nem
a munkafájlokhoz.
1. lépés: Rendszergazda beállítása
Remélhetőleg ezt a lépést már megtette a következővel support@ADRA.cloud, legyen a
Nextcloud bejelentkezési adatok és az összes felhasználói adat megadása.
2. lépés: Ellenőrizze és szükség esetén adjon hozzá új felhasználókat
Nextcloud-adminisztrátorként könnyedén létrehozhat új felhasználókat, hogy minden olyan munkatársat, aki
igényeinek megfelelően hozzáfér a szolgáltatáshoz.
- Ha még nem tette meg, jelentkezzen be a Nextcloud webes felületére az alábbi címen nextcloud.ADRA.cloud
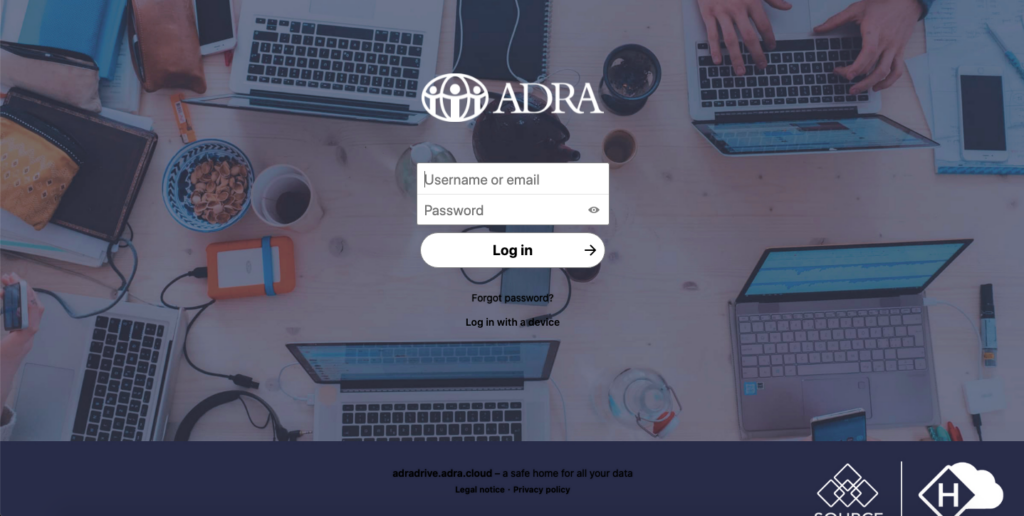
- A számla szolgáltatásaihoz a Kezdőbetűkre kattintva férhet hozzá.
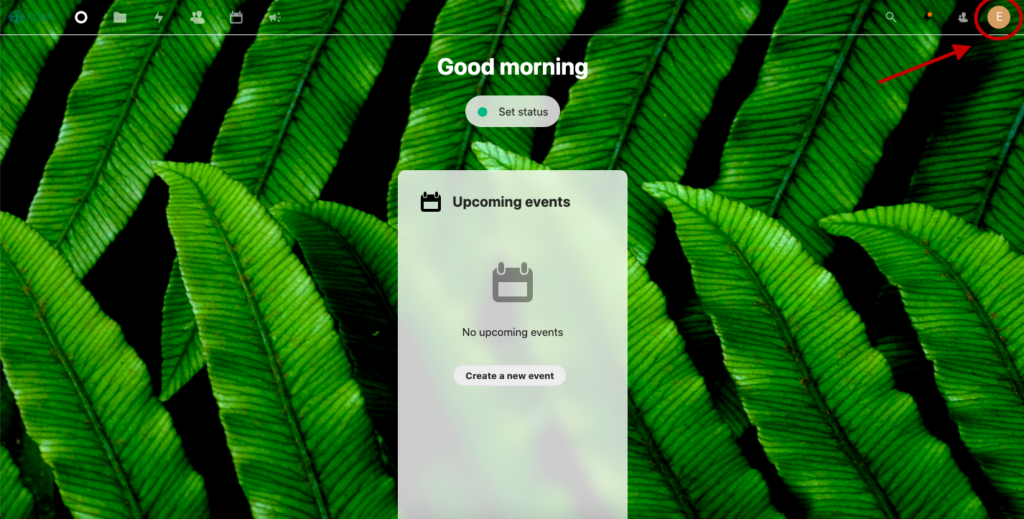
- Ezután válassza a 'Felhasználók', majd az 'Új felhasználók' menüpontot.
- Adja meg az új felhasználó adatait:
o Felhasználónév: Keresztnév.Utónév
o Adjon meg egy véletlenszerű jelszót
o Felhasználó e-mail címének hozzáadása
o Szükség szerint rendeljen új felhasználót csoporthoz (például Osztály).
o Az új felhasználó most lett hozzáadva, és egy e-mailt fog kapni a Nextcloudhoz való csatlakozáshoz.
3. lépés: Hozzon létre irodai mappaszerkezetet
Mielőtt befejezné ezt a lépést, mindenképpen beszélje meg, hogy az irodai mappáknak milyen struktúra lenne a legmegfelelőbb,
fájlok és dokumentumok - ez tartalmazhat például mappákat az egyes osztályok számára.
Ha részletes és pontos listát készít erről a struktúráról, az segít Önnek gyorsan elvégezni ezt a lépést, és
megkönnyíti irodája számára a Nextcloud használatba vételét:
- Jelentkezzen be a Nextcloud webes felületére a nextcloud.ADRA.cloud
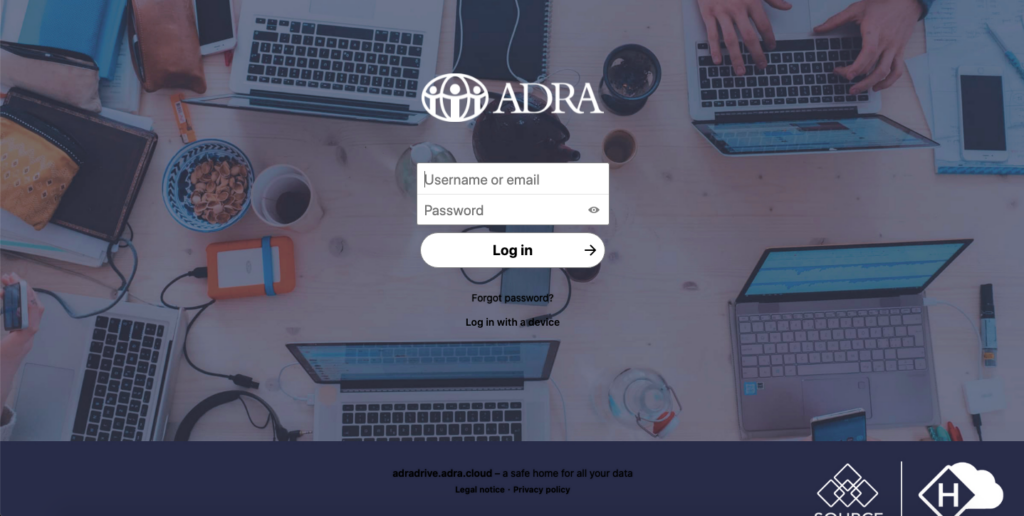
- Navigáljon a 'Fájlok' menüpontra, és látni fogja a fent említett mappák listáját.
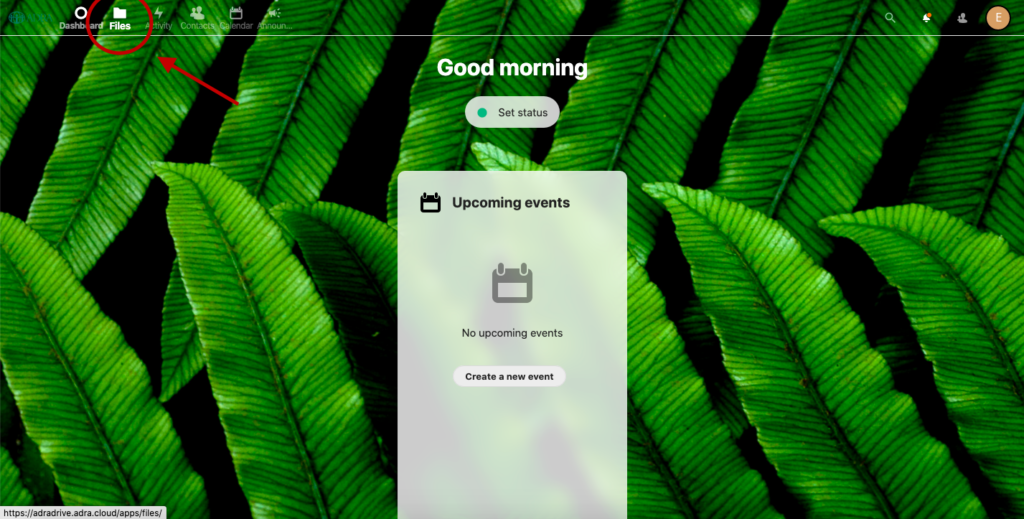
- Nyissa meg az "Office mappát", és adjon hozzá új mappákat az elfogadott mappaszerkezetnek megfelelően.
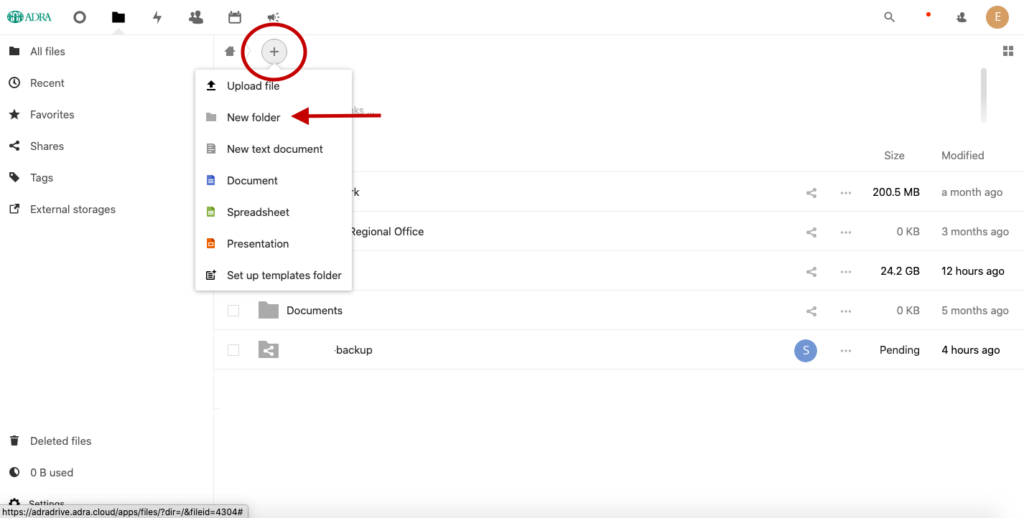
- Az egyes mappák megosztásának és jogosultságainak beállításához szükséges beállítások a "Dupla" mappa megnyitásával érhetők el.
Dot' menü. Az egyes mappákhoz annyi felhasználót adhat hozzá, amennyit csak akar.
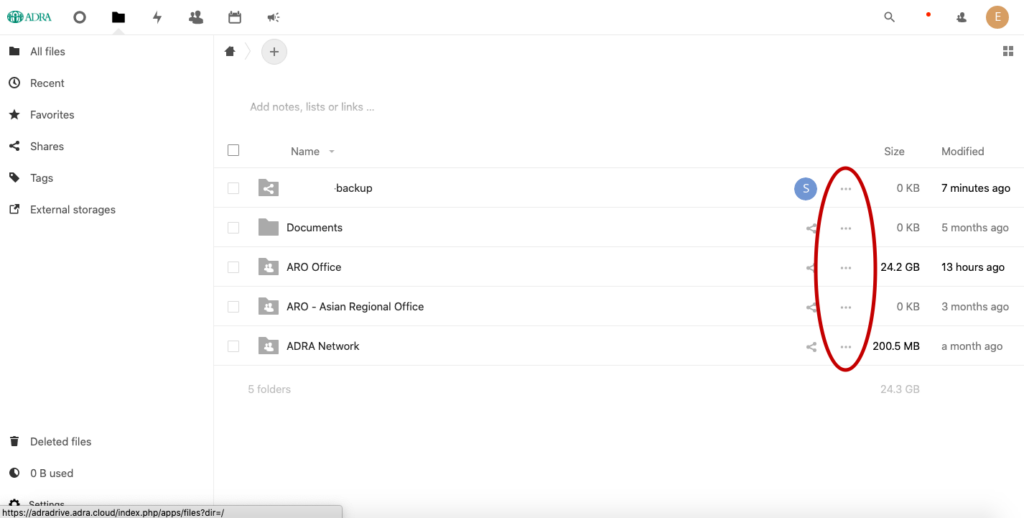
4. lépés: Telepítse a Nextcloud klienst a számítógépére
A Nextcloud legnagyobb előnye, hogy a felhőben tárolt fájlokat automatikusan szinkronizálhatja.
a felhasználók számítógépeivel. Íme, hogyan:
- Menjen a nextcloud.com, kattintson a "Get Nextcloud" gombra, válassza ki az asztali és mobil, majd válassza ki a
megfelelő kliens letöltése - Windows, Mac, Linux vagy mobil.
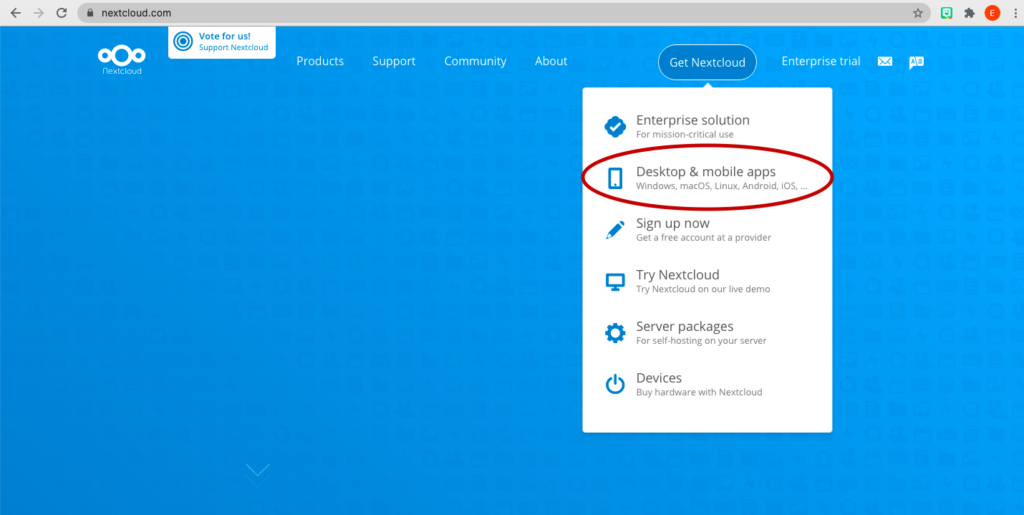
- Töltse le és telepítse az ügyfélfájlt, majd a rendszer megkéri, hogy indítsa újra a készülékét.
- Miután a készülék újraindult, az asztalon talál egy Nextcloud ikont (úgy néz ki, mint a
három összekapcsolt O).
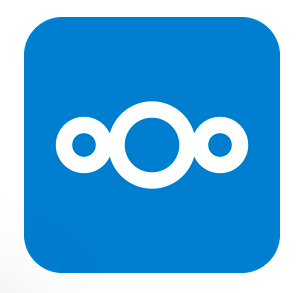
- Kattintson erre az ikonra az ügyfél megnyitásához és a bejelentkezéshez.
- Adja meg a szerver adatait - nextcloud.ADRA.cloud
- Ha a rendszer kéri, térjen vissza a webes portálra, jelentkezzen be, és adjon engedélyt az ügyfélnek az Ön
számítógép a kiszolgáló eléréséhez. - Most kiválaszthatja, hogy a fájlok szinkronizálása melyik mappába történjen a számítógépén.
to - önön múlik, hogy melyik mappákat szeretné, de általában a következő mappákat választja
csak a felhasználói dokumentumok mappája maradjon a számítógépen. A többi mappa, beleértve a
Az irodai, regionális vagy hálózati fájlok szükség szerint mindig online elérhetők. - Ha kiválasztotta a megfelelő mappát, a szinkronizálási folyamat elindul, és talál egy
helyi meghajtó a számítógépén Nextcloud néven. Ez a meghajtó tartalmazza az összes szinkronizált mappát.
amelyet korábban kiválasztott, és a normál fájlkeresőn keresztül érhető el. - Ha offline állapotban menti vagy frissíti a fájlokat ezekbe a mappákba, a mappák szinkronizálódnak, amint Ön
újra csatlakozni (például visszatérni az irodába), és ezeket a fájlokat visszatölteni az online
tárolás.
Miután az irodában minden felhasználó elvégezte a 4. lépést, máris készen áll a biztonságos
felhőalapú tárolás a Nextcloudon keresztül - az ADRA Source által.

