I’m sure you’ve run into the frustrating question “why are my emails going to spam?”. Well it’s more common than you may think. In fact, some reports suggest up to 50% of emails get sent to spam.
Email services automatically classify messages as spam if they ‘look’ spammy. In general, they do a pretty good job at blocking malicious or potentially dangerous emails from getting sent to your inbox. But those filters aren’t perfect, and occasionally you may see messages you want getting sent to the spam folder.
Of course it is always good practice to regularly check your spam and junk mail folders just incase a legitimate sender’s email has ended up there – particularly if you are waiting to hear from them and wondering why they haven’t responded. However there are also ways you can prevent this from happening – on both ends.
How to Stop a Legitimate Sender’s Email from Going to my Spam Folder?
- Add the sender’s email address to your contacts: This tells your email service provider that you trust this email address and essentially whitelists it.
- Check your spam folder and mark legitimate emails as ‘Not Spam’: If a legitimate email has ended up there, select the email and mark it as ‘Not Spam’. You can also mark that sender’s email address in your settings as a ‘safe sender’.
How to Stop MY Emails from Going to Someone’s Spam Folder?
- Use a Reputable Email Service Provider: One sign that spam filters keep a look out for when trying to catch messages is to look at the IP address associated with the sending email address and see if there are any spam complaints associated with it. If there are, then legitimate email addresses can get flagged simply due to association. All the top providers such as Microsoft, Google and Yahoo take steps to prevent spammers from using their platforms, which helps ensure that the malicious actions of spammers don’t hurt the deliverability of your emails.
- Proofread your Emails: If your emails sound like they were written hastily (or by a computer), that can be a red flag for spam filters. If a typo slips into your emails occasionally, that’s not going to cause you any serious trouble. But if your emails are riddled with typos, grammatical errors, and sentences that just sound…off, then there’s the risk that spam filters will stop them.
- Don’t Write ‘Spammy’ Subject Lines: While in the past there were specific lists of “spam trigger words” to avoid in your emails, spam filters are now much more sophisticated.Try to avoid exclamation marks, typing all capitals and the use of emojis.
- Remove ‘Abandoned’ Email Addresses from your Contacts: One metric that spam filters use to catch errant emails is to look at how many of the emails to which you are sending are active. If the percentage is too low, then that can be a sign that you’re sending spam email content. To ensure this doesn’t happen, you should regularly remove addresses associated with email accounts that don’t appear to be active.
- Use a Spam-Checking Tool: Using a spam-checking tool can help you determine if your emails are getting sent to spam. Simply send your email to their provided email address in order to automatically receive a report on how likely your email is to go to a recipient’s spam folder.
- Have a Clear ‘Sender’ Address: Your sender address is what appears in the “From” field when someone looks at your email. If you have a sender address full of random characters or that just sounds suspicious, you run the risk of your email getting flagged as spam. For this reason, we recommend avoiding sender addresses that contain lots of numbers or gibberish. Stick to either a person’s name or your company name.
How to Add a New Contact in Microsoft Outlook
There are 2 ways you can do this – either from an email or from scratch. Follow the instructions below or watch the video tutorial HERE
Add a contact from an email:
- Right-click a name on the To, Cc, Bcc, or From line
- Select ‘Add to Outlook Contacts’
- Add any additional details you want
- Select ‘Save & Close’
Add a contact from scratch:
- Select ‘People’
 > ‘New Contact’
> ‘New Contact’ - Add any additional details you want
- Select ‘Save & Close’
How to Mark an Email as ‘Not Spam’ or ‘Junk’ in Microsoft Outlook
In the Microsoft Outlook desktop program (not to be confused with Outlook.com, described below), there’s a special option that prevents emails from getting marked as spam. Click the “Junk” button in the Delete section on the ribbon and select “Never Block Sender”.
For more, visit Microsoft Support HERE
You can also change the level of protection in the junk email filter in your settings, simply follow this tutorial HERE
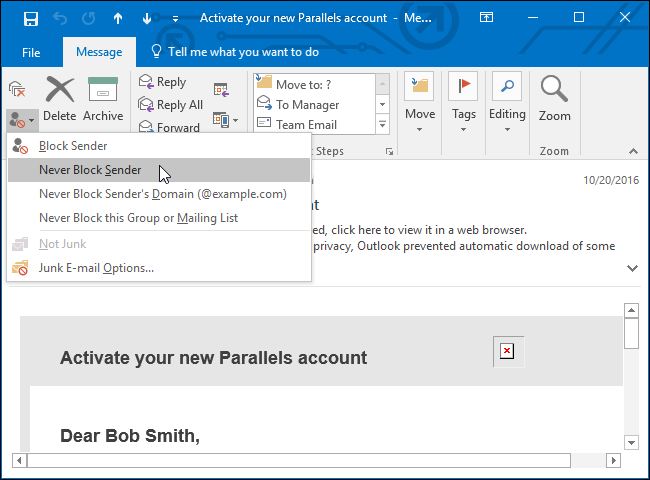
We hope you now understand what causes emails to end up in spam, as well as what you can do to keep them from going there. As long as you follow the best practices outlined above, you can rest confident that the emails you send will wind up in someone’s inbox, and not buried in their junk or spam folder.
If you are still experiencing issues surrounding spam, contact our ADRA Source Technical Team by emailing support@ADRA.cloud.

