Si vous utilisez un site web WordPress, il est important de maintenir vos plugins et thèmes à jour. Lors de la mise à jour, il est conseillé de faire une sauvegarde complète et de laisser passer quelques jours pour s'assurer qu'il n'y a pas de problèmes avec les premières versions de la mise à jour.
Vous ne savez pas comment faire ? Voici un guide en 6 étapes avec des captures d'écran pour vous aider.
PREMIÈRE ÉTAPE : EFFECTUER UNE SAUVEGARDE COMPLÈTE
TOUJOURS sauvegarder l'ensemble du site avant d'effectuer les mises à jour. Pour ce faire, dans le tableau de bord de WordPress, allez dans le menu supérieur à gauche de votre écran et sélectionnez "UpDraft" puis "Backup / Restore" dans le menu déroulant.
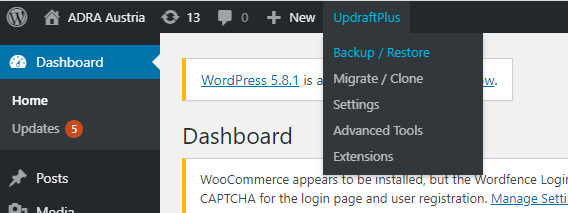
Parfois, vous verrez apparaître le message contextuel en haut de l'écran "Supprimer les anciens répertoires". En général, vous devrez le faire avant de pouvoir effectuer une sauvegarde complète, il vous suffit donc de cliquer sur le bouton bleu.
Vous pouvez ensuite cliquer sur le gros bouton "Sauvegarder maintenant" sous Sauvegarde/Restauration sur le côté droit.
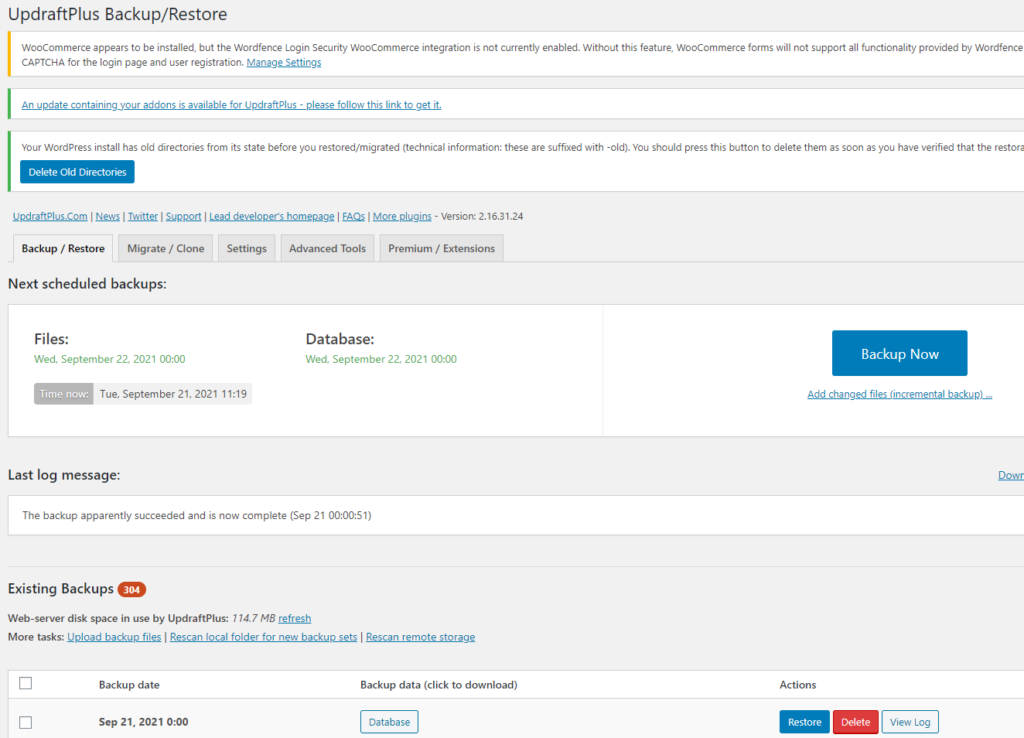
Dans la fenêtre contextuelle, assurez-vous de cliquer sur le (...) à droite de "Inclure vos fichiers dans la sauvegarde", et sélectionnez toutes les options, c'est-à-dire les plugins, les thèmes, les téléchargements, etc.
Cliquez ensuite sur "Sauvegarder maintenant"
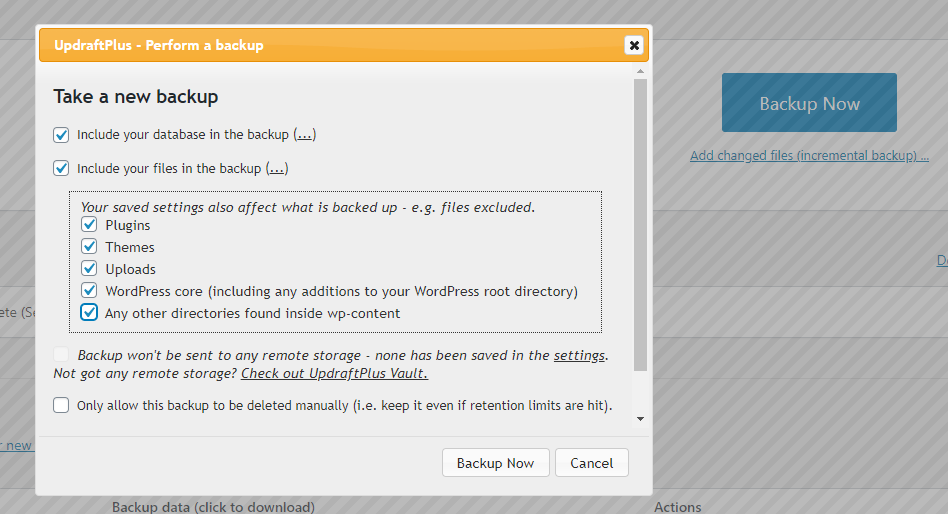
DEUXIÈME ÉTAPE : VÉRIFIER QU'IL EST SAUVEGARDÉ
Une fois la sauvegarde terminée, cela montre que vous avez bien sauvegardé tous les éléments de votre site web.

TROISIÈME ÉTAPE : MISE À JOUR DES PLUGINS
Dans le menu du panneau de gauche, sélectionnez "Tableau de bord" puis "Mises à jour" dans le menu déroulant.
Dans cet écran, vous verrez toutes les mises à jour de WordPress disponibles. Commencez par vos plugins en choisissant "Sélectionner tout" et cliquez sur "Mettre à jour".
Parfois, vous recevrez un message indiquant que WooCommerce a besoin de mises à jour, alors cliquez sur le bouton "Mettre à jour maintenant" ; une fois que c'est fait, vous pouvez cliquer à nouveau sur la case à cocher "Tout sélectionner", puis sur le bouton "Mettre à jour les plugins".
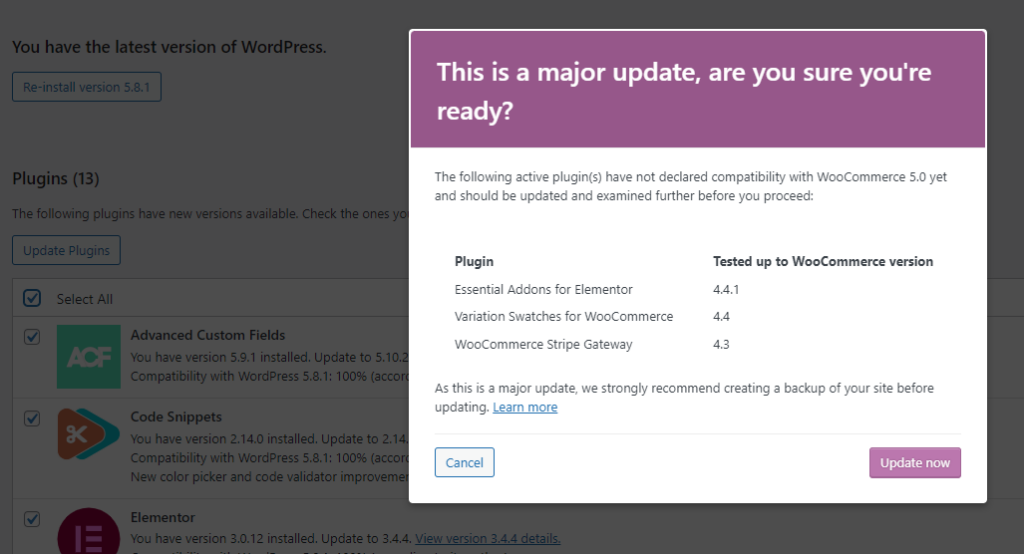
Généralement, vos paramètres pour UpDraft devraient automatiquement sauvegarder et mémoriser ce paramètre.
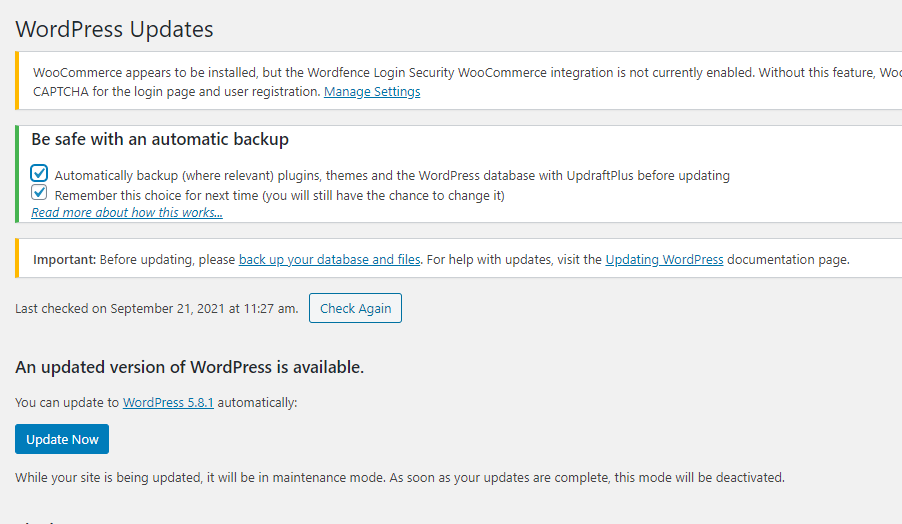
Désélectionnez les deux car vous avez effectué une sauvegarde complète et cela vous fera gagner du temps pour les mises à jour.

Si vous voyez ce message, sélectionnez le bouton "Cliquez ici pour l'exécuter maintenant".
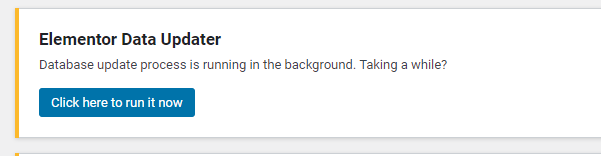
QUATRIÈME ÉTAPE : MISE À JOUR DES THÈMES
Comme vous l'avez fait pour les plugins, vous pouvez maintenant mettre à jour les thèmes en utilisant le même processus. Choisissez "Sélectionner tout" et cliquez sur "Mettre à jour".
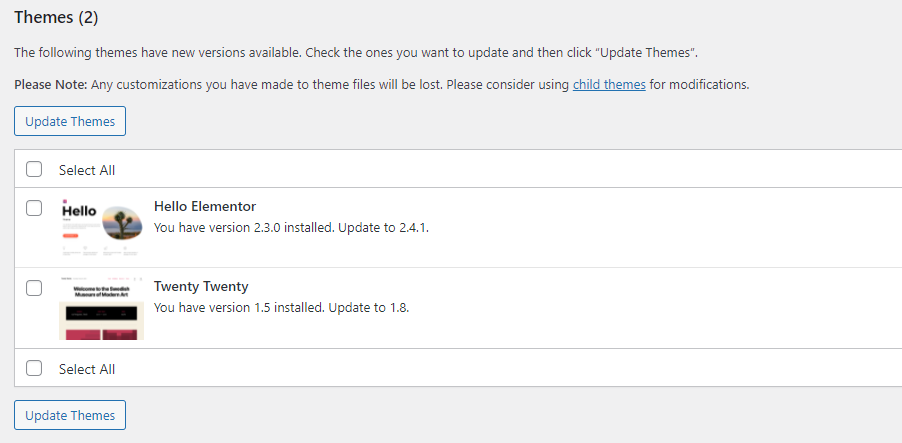
CINQUIÈME ÉTAPE : METTRE À JOUR WORDPRESS
Si nécessaire, vous pouvez lancer la mise à jour de WordPress. Une fois la mise à jour effectuée, il se peut que de nouvelles mises à jour de plugins apparaissent, ce qui vous obligera à relancer ces mises à jour.
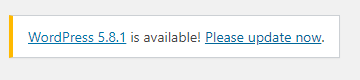
SIXIÈME ÉTAPE : REGENERER CSS
Si les polices de votre site web reviennent par défaut à la police bloc, vous pouvez régénérer les fichiers CSS, ce qui devrait permettre de revenir à la situation antérieure.
Pour ce faire, dans le menu du panneau de gauche, sélectionnez "Elementor" puis "Outils" dans le menu déroulant.
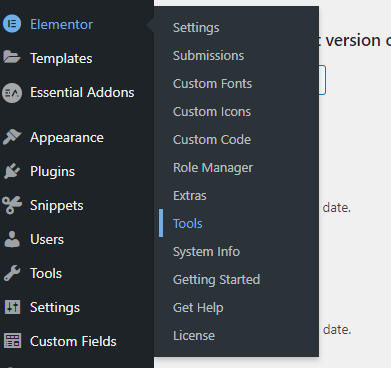
Cliquez sur les boutons "Régénérer les fichiers et les données" et "Synchroniser la bibliothèque".

Si vous rencontrez d'autres problèmes lors de la mise à jour de votre site web ou si vous rencontrez des problèmes techniques dus aux mises à jour, envoyez un courriel à Support@ADRA.cloud pour créer un ticket.

