Introduction
LogAlto est un puissant outil de gestion de projet M&E (Monitoring & Evaluation) qui aide les bureaux à gérer les projets en centralisant tout ce qui s'y rapporte. Cet article explique comment gérer les utilisateurs de votre bureau et les permissions dont ils disposent.
Liens externes
LogAlto: LogAlto.com est un outil créé par une équipe spécialisée dans les services de conseil en matière de suivi et d'évaluation, mais qui avait du mal à trouver un outil permettant de rassembler et de représenter les données de manière à pouvoir mesurer clairement l'impact des projets au fil du temps. L'équipe a décidé de créer DevAlto.com, une société de développement de logiciels, et de créer l'outil nécessaire pour que cela devienne une réalité. Vous trouverez des articles et des vidéos sur l'utilisation de LogAlto à l'adresse suivante https://Help.LogAlto.com.
Où gérer vos utilisateurs ?
Si vous êtes autorisé à gérer les utilisateurs, vous trouverez l'option de menu sous le rouage en haut à droite de votre écran.
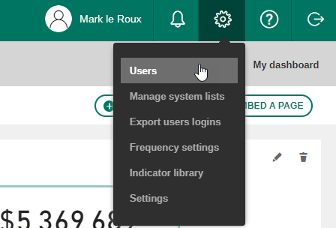
Votre bureau devrait être présélectionné pour votre bureau ; et vous pouvez filtrer les utilisateurs par projets spécifiques si nécessaire.

Vous pouvez cliquer sur l'icône plus pour créer un utilisateur.
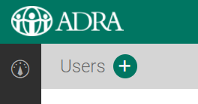
Ou le crayon pour éditer.

Ou la corbeille pour effacer.
NOTE : Vous ne pouvez pas restaurer un utilisateur ou le réinscrire avec votre niveau d'autorisation. Vous devez donc envoyer un ticket à Support@ADRAsource.org pour réintégrer l'utilisateur.

Notez que vous pouvez également obtenir une indication de la date de la dernière connexion de l'utilisateur à LogAlto grâce à la colonne Détails de la connexion et du niveau ou de la permission dont il dispose grâce à la colonne Types d'accès.
Ajouter un nouvel utilisateur
Créez ou ajoutez un utilisateur en cliquant sur l'icône + à côté de la rubrique Utilisateurs ; vous pourrez alors définir l'adresse électronique, le nom complet et la langue de préférence du nouvel utilisateur.
NOTE: Ne cliquez pas sur le bouton "Enregistrer" avant d'avoir défini les autorisations de l'utilisateur, car l'utilisateur sera créé sans organisation et vous ne pourrez pas y accéder. Si cela se produit, soulevez un ticket avec Support@ADRAsource.org avec les détails des autorisations que vous souhaitez que l'utilisateur ait pour votre organisation.
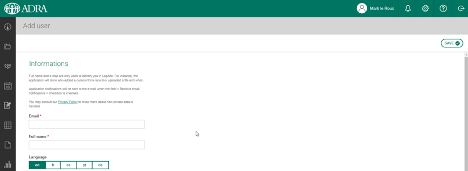
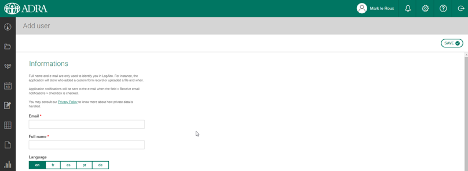
Si l'adresse électronique a déjà été ajoutée, un message vous indiquera que l'"adresse électronique a déjà été utilisée". Si vous ne trouvez pas l'utilisateur, c'est peut-être parce qu'il a été supprimé. Vous devrez alors créer un ticket avec Support@ADRAsource.org.
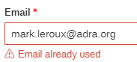
Vous pouvez ensuite définir le mot de passe, si l'utilisateur doit réinitialiser son mot de passe lors de sa prochaine connexion, s'il doit recevoir des notifications, son bureau par défaut et le niveau d'accès dont il doit disposer. Le mot de passe est obligatoire, j'utilise donc https://passwordsgenerator.net/ pour générer un mot de passe d'au moins 11 chiffres avec des caractères spéciaux ; vous pouvez envoyer un courriel à l'utilisateur avec le mot de passe temporaire ou lui demander d'utiliser le lien "Mot de passe oublié" sur l'écran de connexion pour définir son mot de passe.
Le fait de définir le bureau ADRA par défaut permet de s'assurer que tous les projets liés à ce bureau s'affichent par défaut.
Tous les utilisateurs d'ADRA ont généralement accès à toutes les fonctionnalités de LogAlto, mais il convient de noter que vous avez la possibilité de créer des utilisateurs de saisie de données uniquement pour la saisie mobile de données.
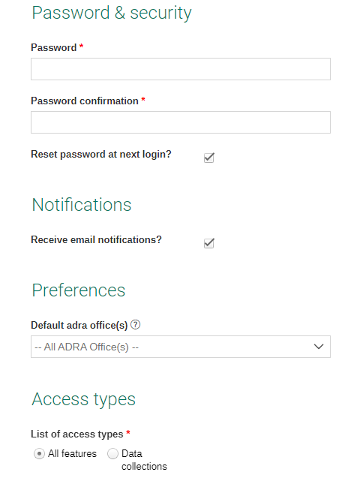
Si vous souhaitez que l'utilisateur ait la possibilité de créer des projets, assurez-vous que son profil inclut la mention "Créateur de projet", ce qui permettra à l'icône + d'apparaître dans l'écran de la liste des projets.
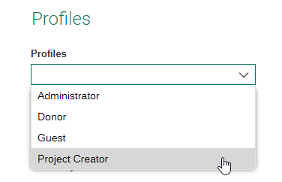
Le paramétrage des responsabilités permet à l'utilisateur de voir et de gérer les données du projet ; c'est également ce qui vous permettra de modifier l'utilisateur. Veillez donc à cliquer sur le bouton Modifier et à paramétrer les autorisations de l'utilisateur pour votre bureau. AVANT en cliquant sur le bouton d'enregistrement.

Un message de chargement s'affiche.
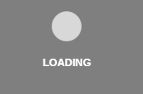
Une liste de régions et de bureaux apparaît alors en bas de l'écran. Développez la liste en cliquant sur la flèche vers le bas à côté de ADRA Network, puis sélectionnez votre région, votre bureau et enfin l'autorisation que vous souhaitez ajouter.
NOTE : Veuillez ne pas définir de permissions pour le réseau, les bureaux régionaux.
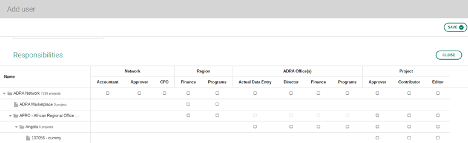
Vous pouvez accorder des autorisations au niveau d'un bureau (directeur, finances ou programmes) ou au niveau d'un projet spécifique (approbateur, contributeur ou éditeur).
En règle générale, nous attribuons aux utilisateurs des autorisations Programmes pour leur bureau, mais certains bureaux préfèrent n'accorder des autorisations qu'à des utilisateurs spécifiques.
Soutien supplémentaire
Vous pouvez envoyer un courriel à Support@ADRAsource.org Si vous avez besoin d'aide, assurez-vous que votre directeur national est inclus dans la demande et que vous spécifiez l'adresse électronique, le nom complet, si vous voulez qu'il puisse créer des projets, et si vous voulez qu'il puisse voir tous les projets ou énumérer les projets spécifiques auxquels vous voulez qu'il ait accès.

