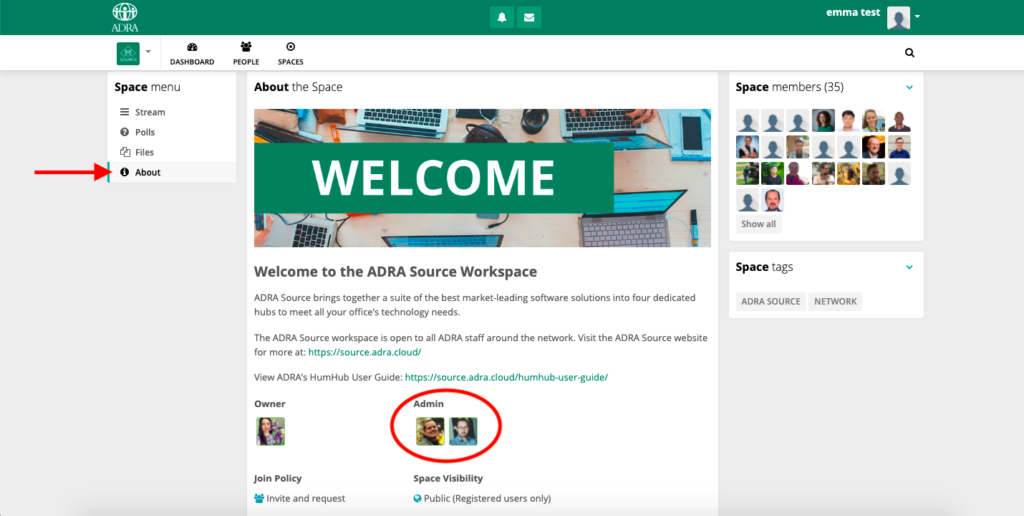Voici un tutoriel vidéo sur la façon de s'installer sur HumHub, de rejoindre des espaces et de modifier votre profil et vos paramètres de notification.
Vous trouverez également ci-dessous un guide détaillé en 10 étapes avec des captures d'écran de l'ensemble de la procédure..
Première étape : Visitez HumHub pour vous inscrire
Aller à HumHub.ADRA.Cloud pour s'inscrire. Il existe également un lien rapide sur le site web d'ADRA Source dans le menu supérieur appelé HumHub
Note : HumHub.ADRA.Cloud est hébergé par ADRA. NE PAS aller sur HumHub.com ou tout autre lien pour s'inscrire car ce site n'est pas affilié à Humhub d'ADRA.
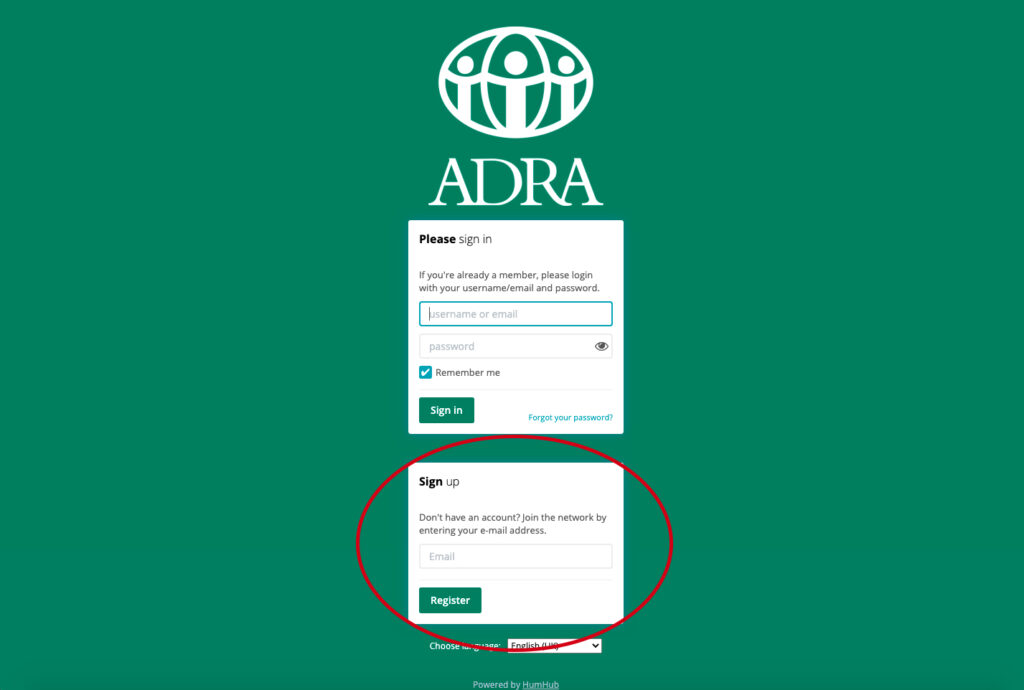
Deuxième étape : Enregistrement
Une fois que vous avez saisi votre adresse électronique (utilisez celle d'ADRA pour une approbation rapide) et que vous avez cliqué sur le bouton "S'inscrire", un autre écran s'affiche pour vous indiquer que votre inscription a été effectuée avec succès.
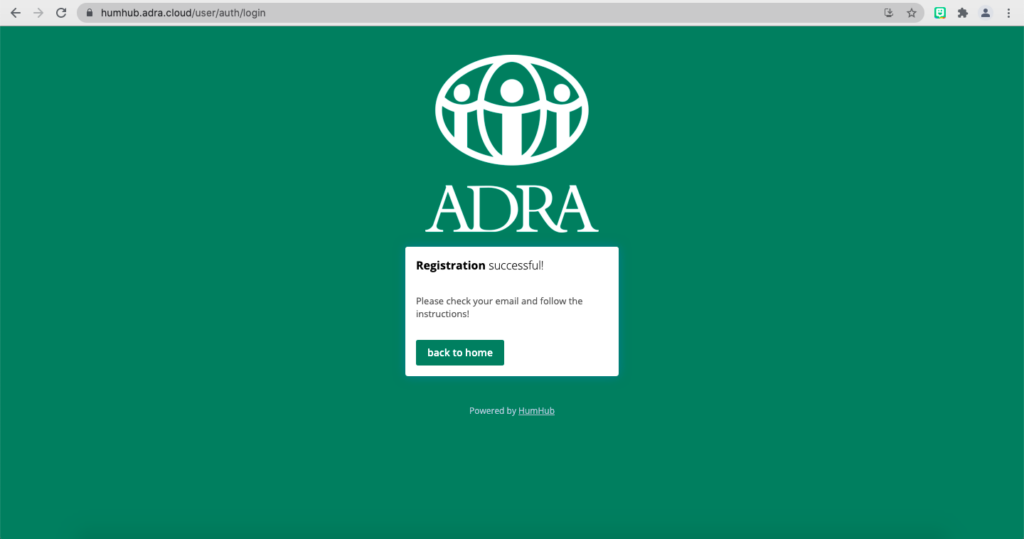
Accédez à votre compte de messagerie et vérifiez l'e-mail de HumHub - il doit ressembler à ceci. Cliquez sur le bouton "S'inscrire" pour procéder à votre inscription.
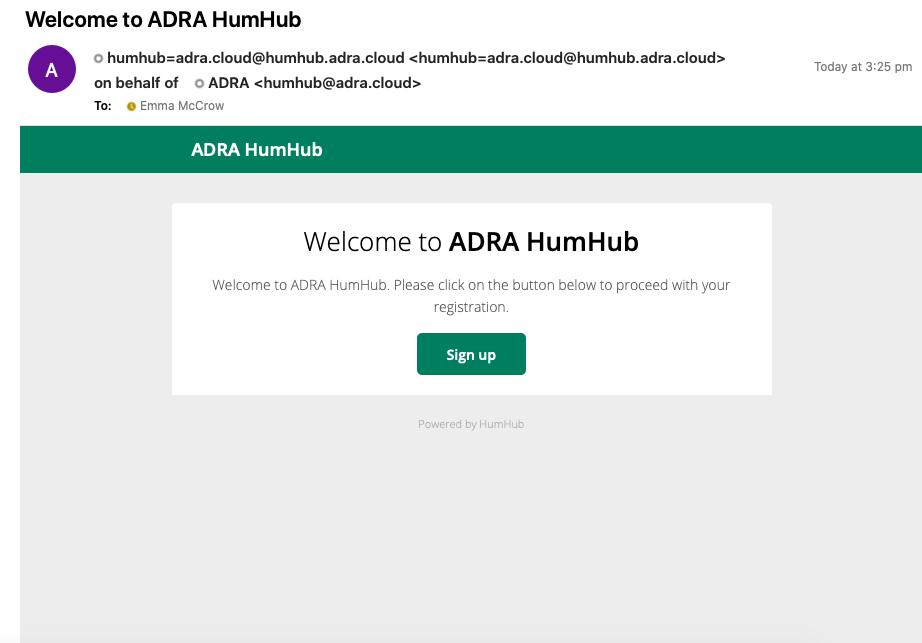
Troisième étape : Enregistrement du compte
Vous accéderez alors à cet écran. Votre nom d'utilisateur est généralement votre prénom et votre nom de famille en minuscules, séparés par un point, par exemple : John.doe Une fois que vous avez rempli le formulaire d'inscription au compte, cliquez sur "Créer un compte".
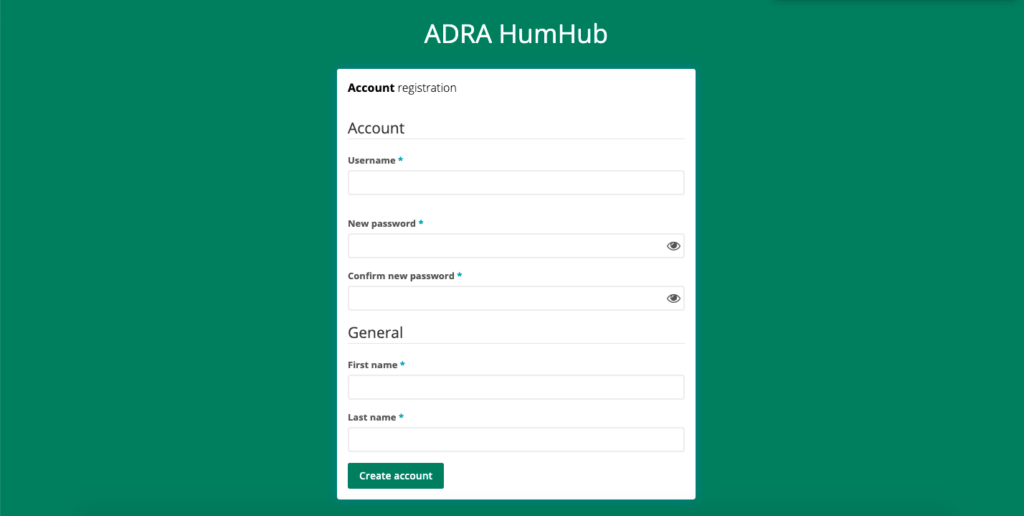
Vous serez alors dirigé vers un autre écran vous indiquant que votre compte a été créé avec succès. Un administrateur d'ADRA HumHub examinera alors vos détails et approuvera votre inscription si vous avez été vérifié en tant qu'employé actuel d'ADRA.
Remarque : le processus d'approbation prend généralement moins de 24 heures, mais peut prendre plus de temps si des vérifications supplémentaires sont nécessaires, en particulier si vous utilisez une adresse électronique gmail ou autre.
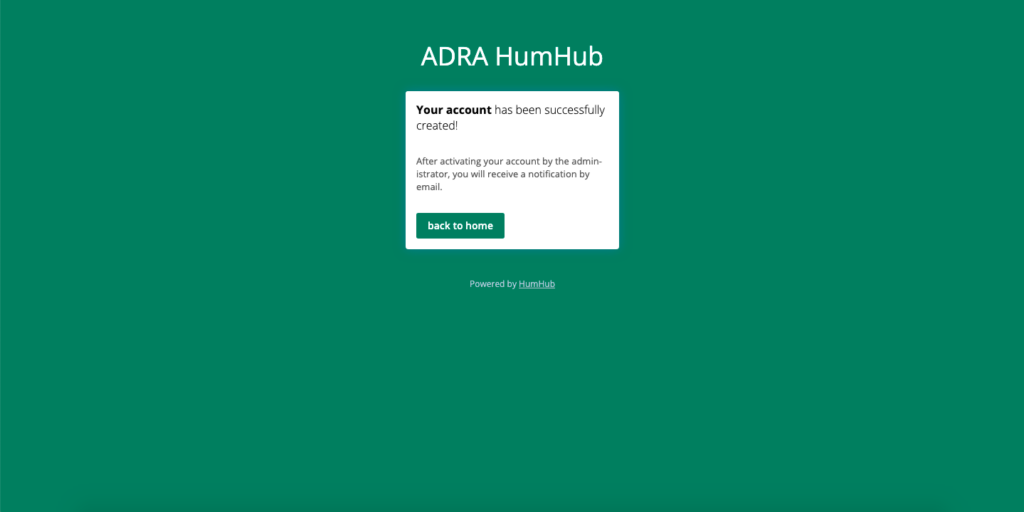
Quatrième étape : Approbation
Si vous avez été approuvé par un administrateur d'ADRA HumHub, vous recevrez un courriel comme celui-ci indiquant que votre compte a été activé. Cliquez simplement sur le lien pour vous connecter à HumHub avec votre nom d'utilisateur et votre mot de passe. Vous avez maintenant accès à HumHub d'ADRA.
Note : Si vous n'avez pas été approuvé parce qu'il s'avère que vous n'êtes pas un employé actuel d'ADRA, vous recevrez un courriel similaire indiquant que votre inscription a été rejetée.
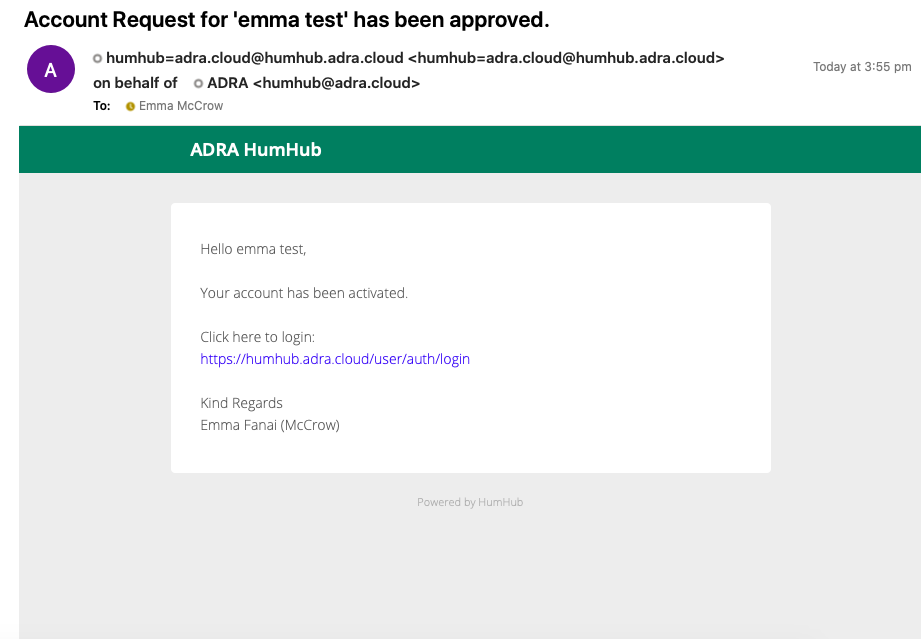
Cinquième étape : Pour commencer
Une fois connecté à HumHub, vous accédez à l'écran "Tableau de bord". À partir de là, vous pouvez consulter les didacticiels dans le menu en haut à droite du tableau de bord pour vous familiariser avec la présentation.
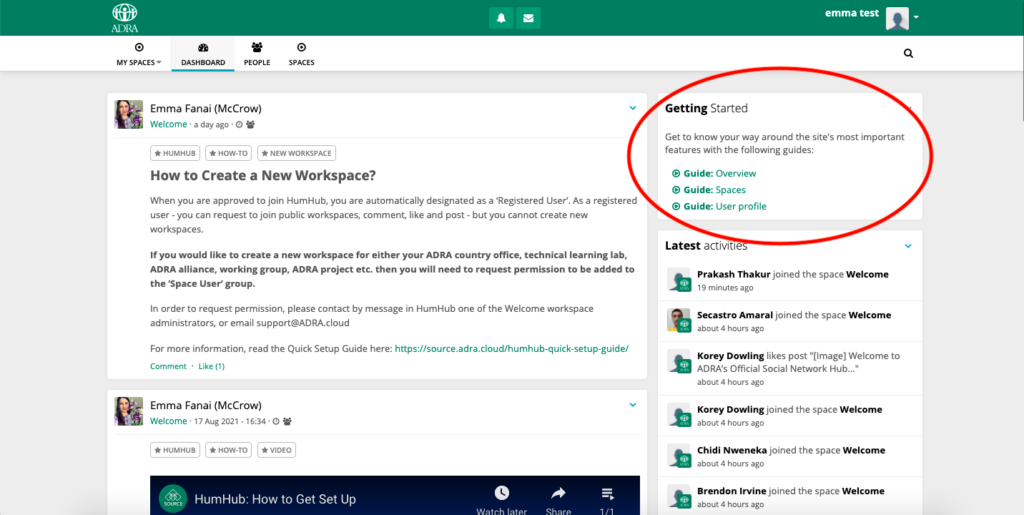
Depuis le tableau de bord, vous pouvez également consulter l'espace "Bienvenue" qui contient des liens utiles et des informations sur la navigation et l'utilisation de HumHub, ainsi que des images pour votre bannière de profil. Cliquez sur la flèche et sélectionnez l'espace de travail "Bienvenue" pour l'ouvrir à partir du menu déroulant "Mes espaces".
Note : L'espace de bienvenue est le seul espace de travail auquel tous les utilisateurs enregistrés ont automatiquement accès. Vous ne pouvez pas publier dans cet espace de travail, mais vous pouvez aimer et commenter.
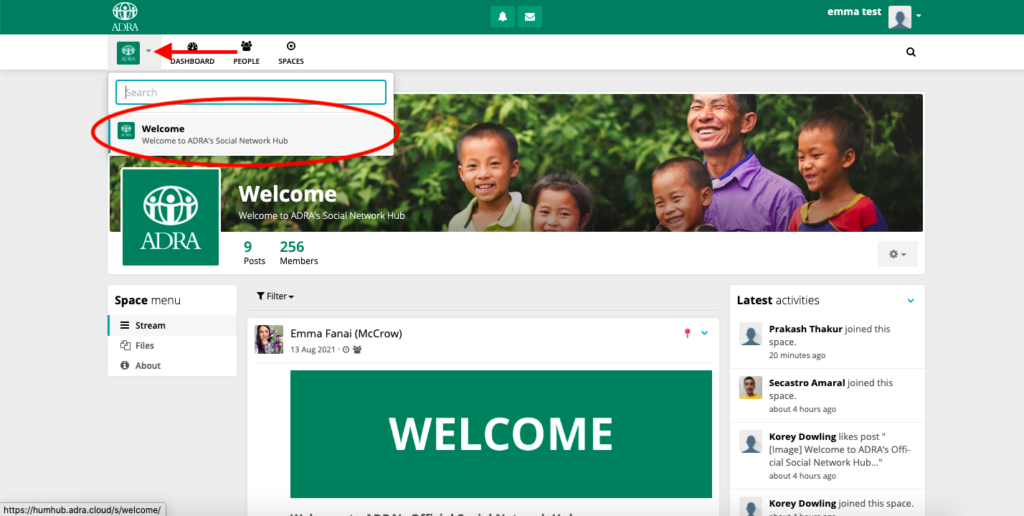
Sixième étape : Les personnes et la jonction d'espaces de travail
Vous pouvez consulter tous les profils des utilisateurs enregistrés en sélectionnant "Personnes" dans le menu supérieur.
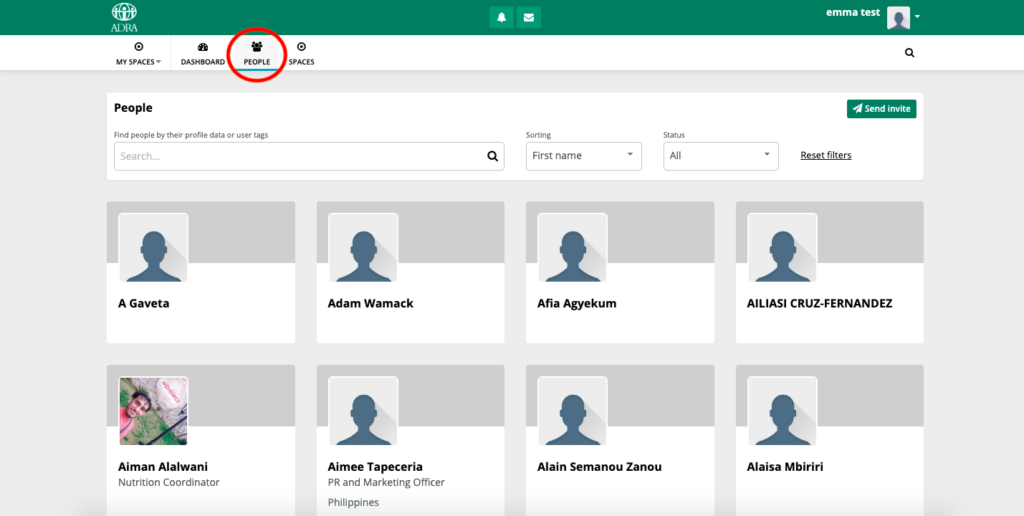
Vous pouvez également rejoindre n'importe quel espace de travail public en sélectionnant "Espaces" dans le menu supérieur et en cliquant sur "Rejoindre" l'espace de travail qui vous intéresse. L'un des administrateurs de cet espace de travail approuvera ou rejettera votre demande d'adhésion. En cas d'approbation, vous recevrez une notification et l'espace de travail sera automatiquement ajouté à votre menu "Mes espaces" pour un accès facile.
Note : Les espaces de travail publics sont généralement tous les espaces de travail de niveau réseau. wLes espaces de travail disponibles tels que les programmes, la communication, les finances, ADRA Source, etc. sont ouverts à tous les membres du personnel du réseau ADRA. Il existe également des espaces de travail privés qui n'apparaissent pas ici. Les espaces de travail privés sont accessibles uniquement sur invitation, ce qui signifie qu'un administrateur ou un membre de cet espace de travail devra vous inviter à le rejoindre. Les espaces de travail privés peuvent inclure des bureaux nationaux, des TTL, des régions ou des divisions, etc.
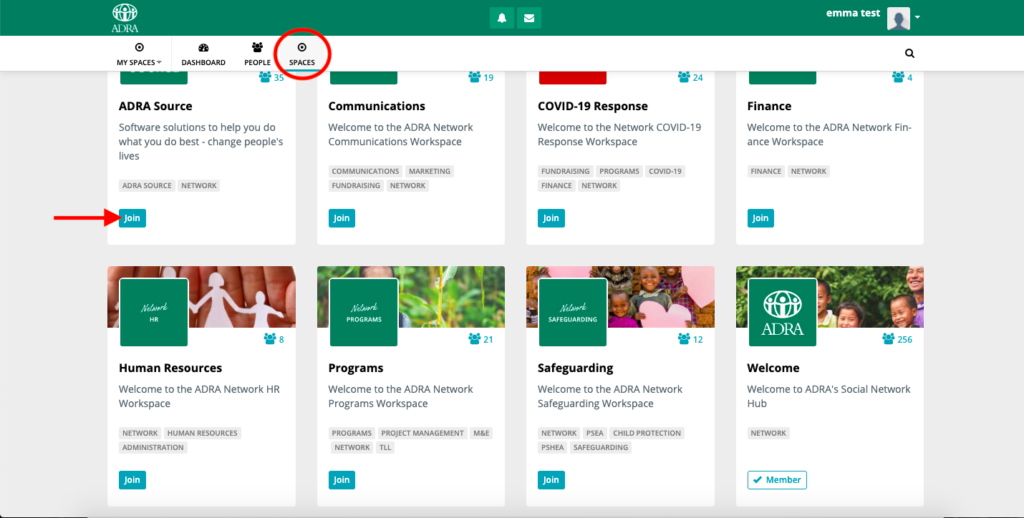
Septième étape : Modification des paramètres de profil et de notification
Pour modifier votre profil d'utilisateur, cliquez sur la flèche située à côté de votre nom dans le coin supérieur droit et sélectionnez "Paramètres du compte". Vous accéderez à un autre écran qui vous permettra d'accéder directement aux paramètres du profil.
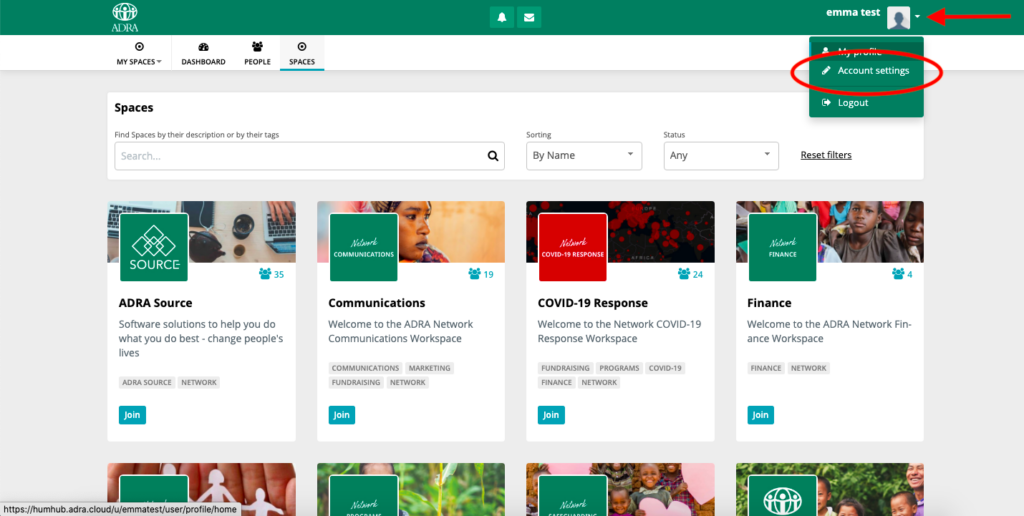
Dans les paramètres de votre profil, sous "Général", il est recommandé d'indiquer votre titre de poste et votre pays afin que les autres utilisateurs enregistrés sachent dans quel pays vous êtes basé et quel est votre domaine de compétence. Une fois que vous avez terminé de remplir vos coordonnées, cliquez sur "Enregistrer le profil".
Remarque : les informations que vous indiquez dans votre profil sont publiques. Cela signifie que tous les utilisateurs enregistrés pourront les voir, mais personne d'autre.
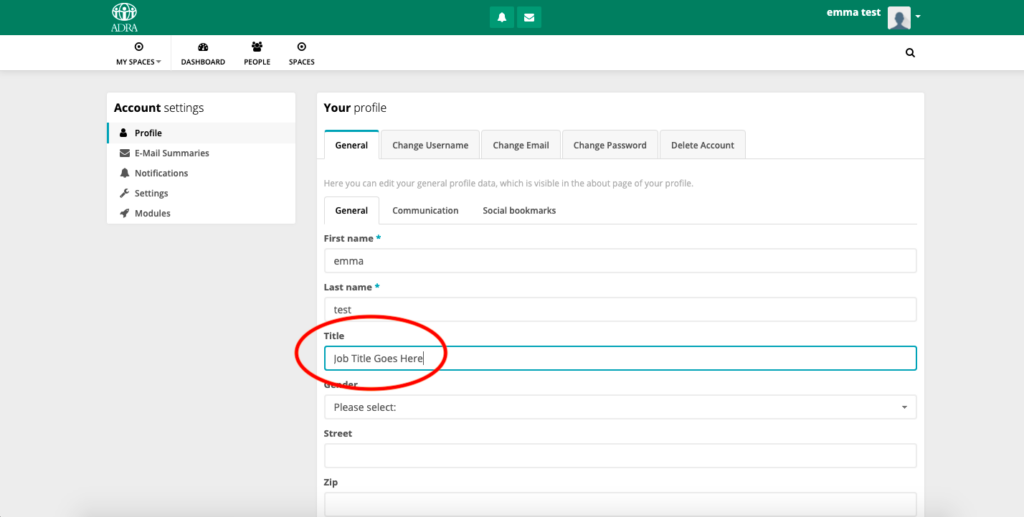
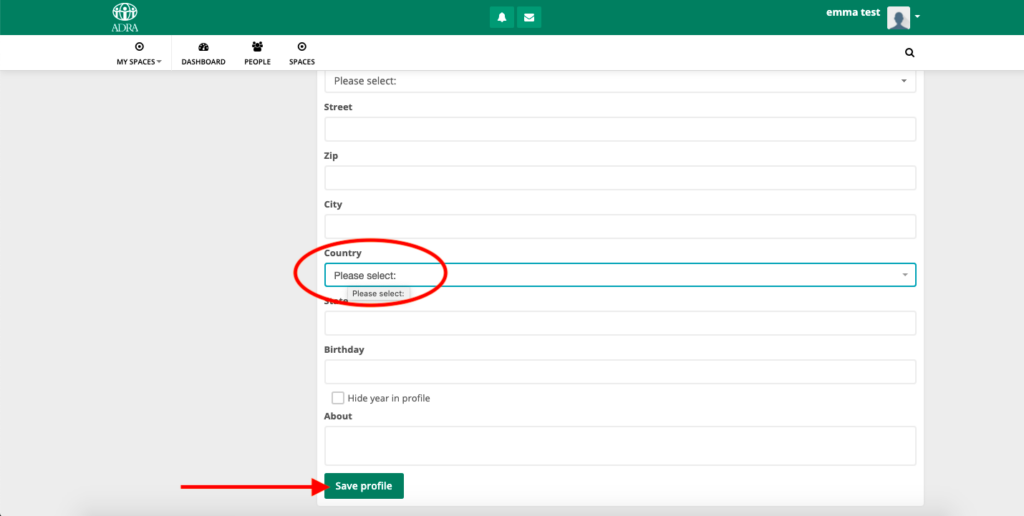
Vous pouvez également inclure des "étiquettes". Pour ce faire, sélectionnez "Settings" dans le menu du panneau de gauche et cliquez sur "Save" une fois que vous avez terminé. Ces tags peuvent être des compétences spécifiques telles que les programmes ou les communications, et le(s) bureau(x) d'ADRA pour lequel/lesquels vous travaillez, par exemple ADRA Autriche ou ADRA Somalie.
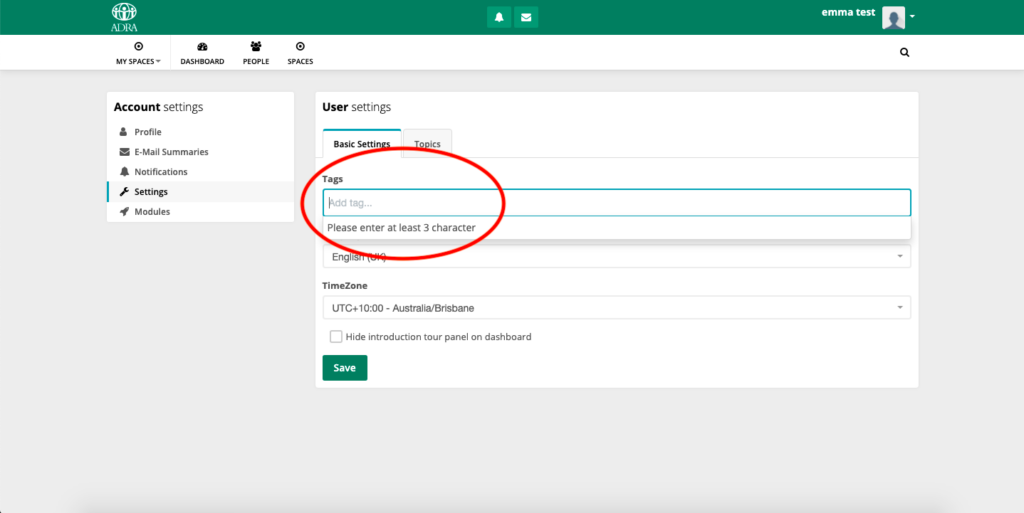
Vous pouvez déterminer les notifications que vous recevez en sélectionnant ou en désélectionnant les éléments qui vous intéressent. Il est recommandé de procéder ainsi pour ne pas recevoir des dizaines de courriels à chaque fois qu'il se passe quelque chose de nouveau dans HumHub.
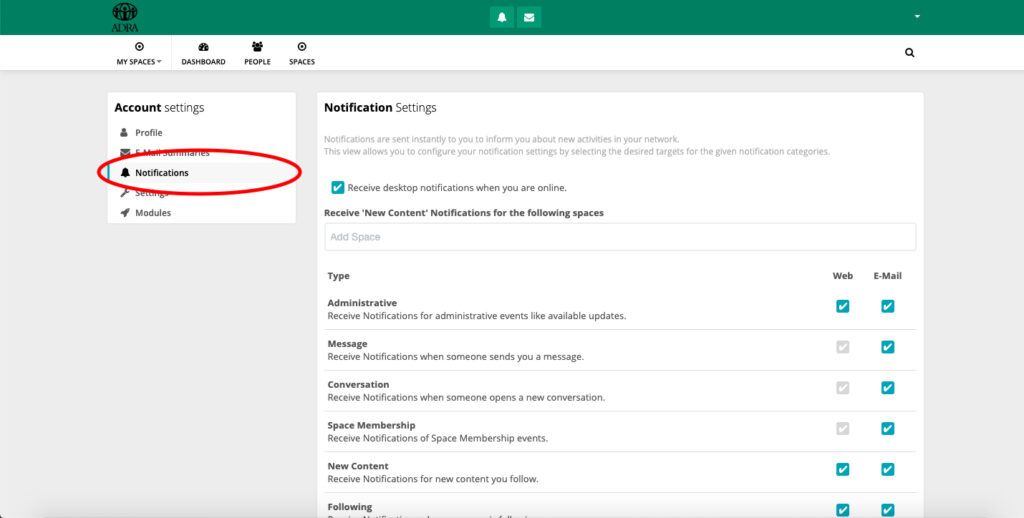
Enfin, vous pouvez également modifier les "résumés par courriel" que vous recevez en réglant l'"intervalle" sur Jamais, Toutes les heures, Tous les jours ou Toutes les semaines. Un résumé d'e-mail est une collection de toutes les notifications qui se sont produites au cours d'une période de temps spécifique. Il est recommandé de choisir "hebdomadaire" ou "jamais" en fonction de vos intérêts.
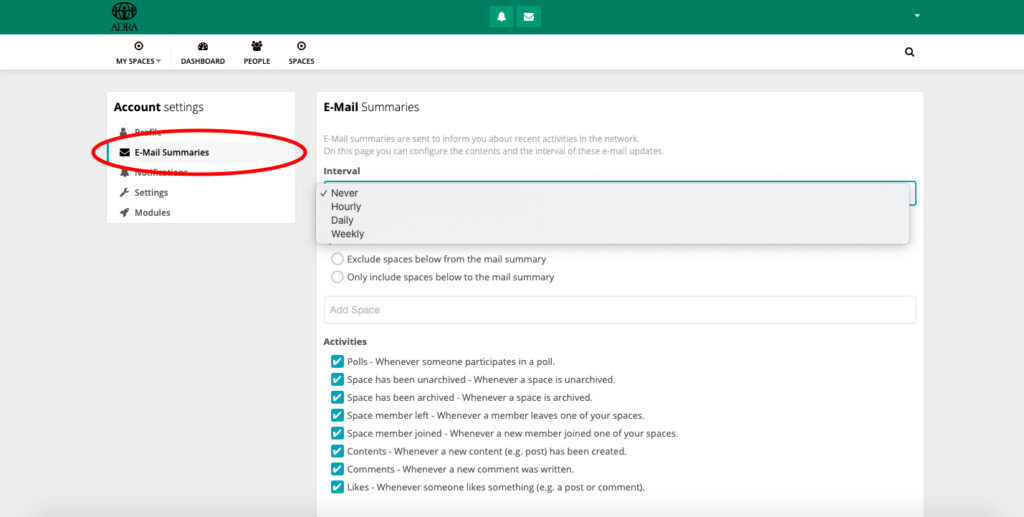
Huitième étape : Modification du profil DP et de la bannière
Retournez à votre profil et téléchargez une image de présentation appropriée en cliquant sur l'icône de nuage qui apparaît lorsque vous survolez le coin droit. Vous pouvez également ajuster l'image une fois qu'elle a été téléchargée. Cette opération est recommandée pour que les utilisateurs enregistrés sachent qui vous êtes.
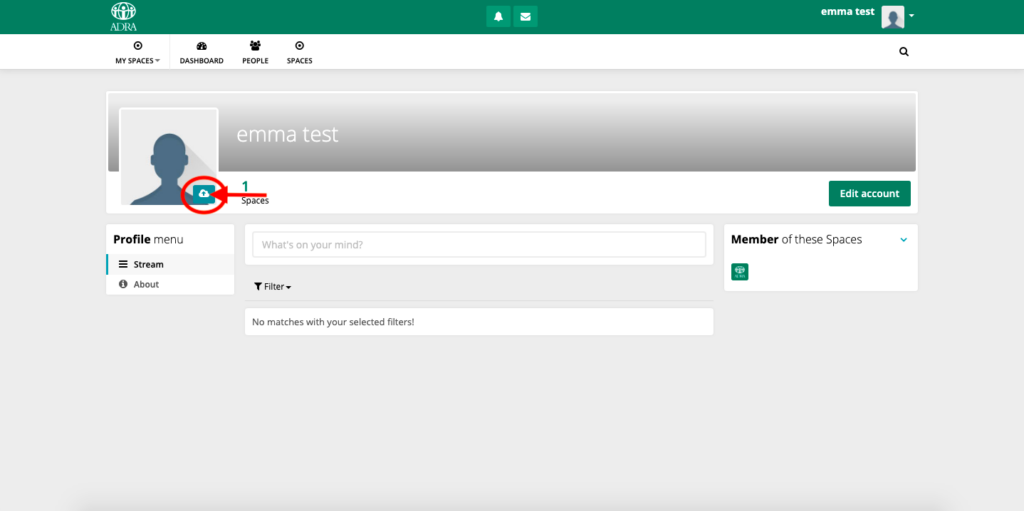
Vous pouvez également télécharger une image de bannière, toujours en survolant le coin droit pour télécharger un fichier et l'ajuster si nécessaire.
Note : Il existe une sélection d'images gratuites que vous pouvez utiliser dans ResourceSpace. ICI
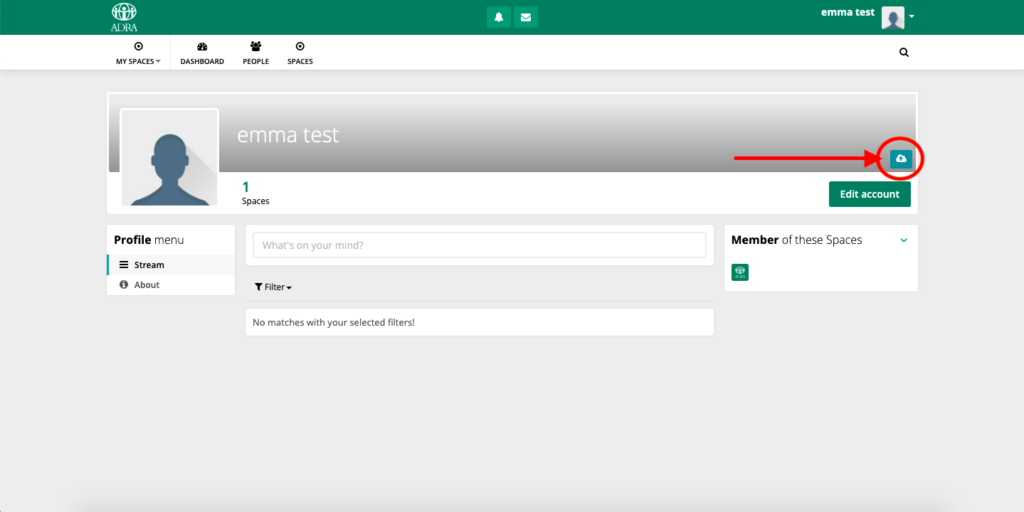
Neuvième étape : Visualisation des notifications
Toutes les notifications apparaîtront dans l'icône de la cloche en haut de votre écran. Vous pouvez parcourir ces notifications une par une ou les marquer toutes comme indiqué dans le menu déroulant au fur et à mesure qu'elles apparaissent.
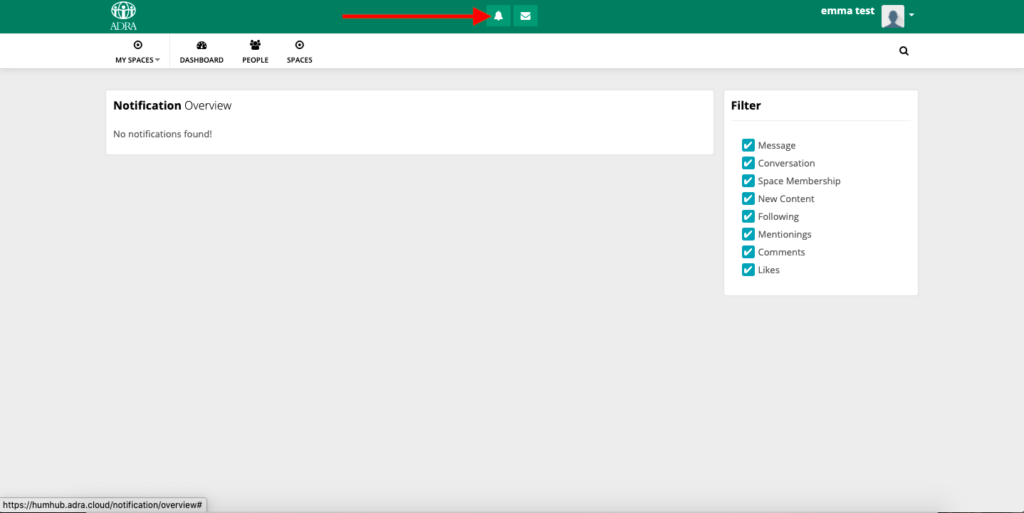
Dixième étape : Messagerie privée
Vous pouvez envoyer un message privé à n'importe quel utilisateur enregistré, ou à une sélection d'utilisateurs, en cliquant sur l'icône de messagerie en haut de l'écran. Pour envoyer un nouveau message, il vous suffit de cliquer sur le bouton bleu "+Message" et de remplir les champs de la fenêtre contextuelle.
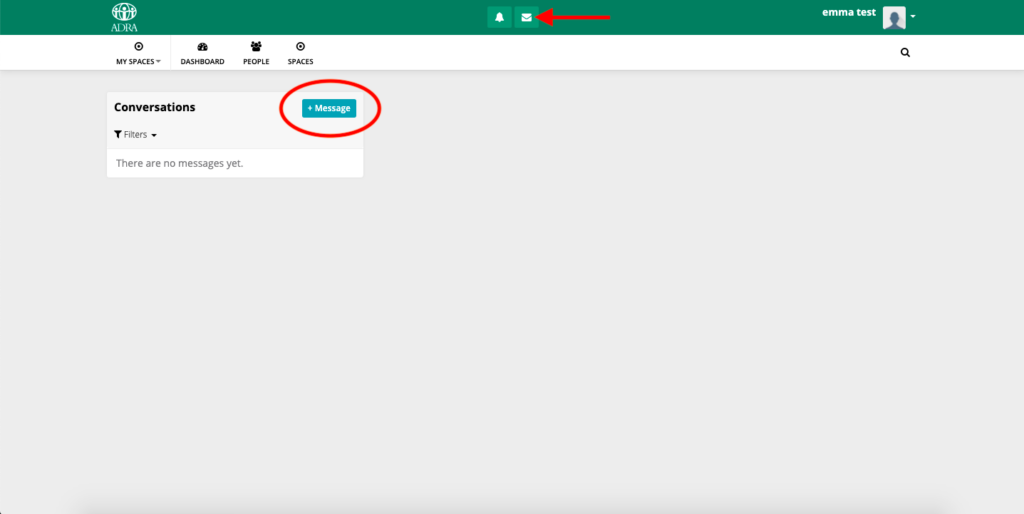
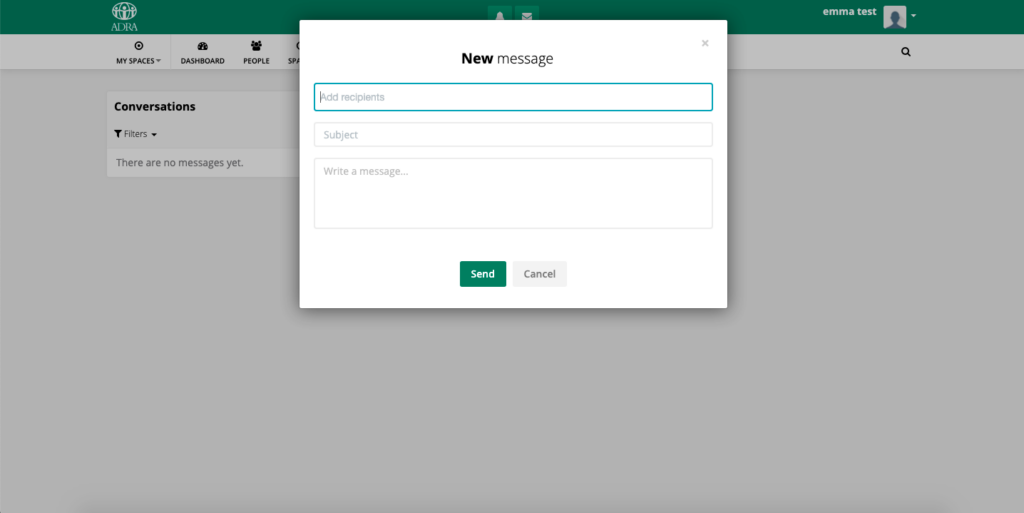
NOTE : La sécurité pour votre tranquillité d'esprit
Le HumHub d'ADRA est hébergé par ADRA. Cela signifie que seuls les administrateurs ADRA désignés dans HumHub vérifient et approuvent l'accès des utilisateurs enregistrés à HumHub d'ADRA. Une fois dans HumHub, chaque utilisateur enregistré aura UNIQUEMENT accès à l'espace de travail Welcome.
Tant que vous n'êtes pas membre d'un espace de travail, soit en étant invité, soit en demandant à le rejoindre, vous ne pourrez voir que la page d'accueil, la bannière, les informations sur les membres et les membres de l'espace de travail. Vous ne pourrez pas voir les messages ou le contenu partagé, comme indiqué ci-dessous. Bien entendu, si l'espace de travail est "privé", vous ne pourrez pas le voir du tout.
Vous pouvez être assuré que tout le contenu que vous publiez dans un espace de travail ne sera vu que par les membres qui sont des utilisateurs enregistrés comme vous !
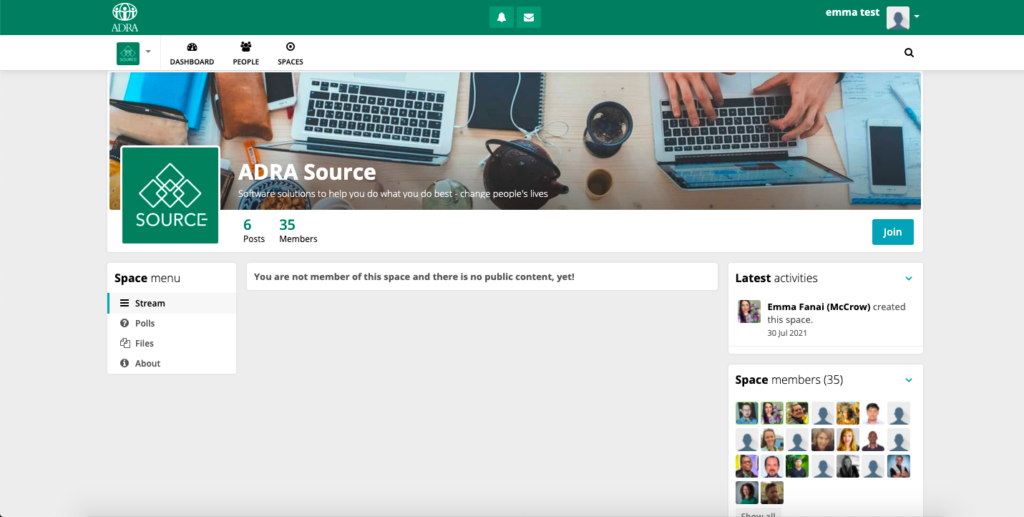
Contacter un administrateur d'espace de travail
Si vous avez des difficultés à utiliser l'un des espaces de travail, il vous suffit de contacter l'administrateur ou le propriétaire de l'espace de travail en question pour obtenir de l'aide. Pour trouver l'administrateur de l'espace de travail, ouvrez l'espace de travail en question. Naviguez dans le menu de gauche et sélectionnez "À propos" pour trouver l'administrateur ou les administrateurs à qui envoyer un message privé.
Si vous ne recevez pas de réponse, vous pouvez contacter support@ADRA.cloud