Suivez ces étapes pour ajouter votre compte VaultWarden à votre extension de navigateur web Bitwarden existante.
Remarque : ce tutoriel s'adresse aux utilisateurs qui ont déjà installé et utilisent l'extension Bitwarden pour navigateur web. Ce tutoriel décrit spécifiquement les étapes d'un navigateur web Chrome et peut différer légèrement pour d'autres navigateurs web.
Si vous n'avez pas installé l'extension Bitwarden pour votre navigateur web, suivre ce tutoriel. Veillez à ajouter l'url du serveur auto-hébergé à https://security.adra.cloud/ - il s'agit de VaultWarden d'ADRA.
Pas à pas
1. Ouvrez votre extension de navigateur Bitwarden. Si vous n'êtes pas encore connecté, faites-le. Cliquez sur vos initiales dans le coin supérieur droit.
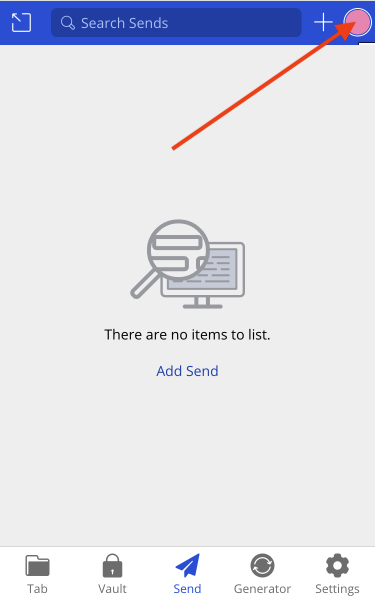
2. Vous verrez le compte avec lequel vous êtes déjà connecté - il s'agit probablement du serveur bitwarden.adra.cloud si vous avez utilisé le logiciel Bitwarden d'ADRA (Il sera mis hors service le 15 mai.). Cliquez sur 'Ajouter un compte‘.
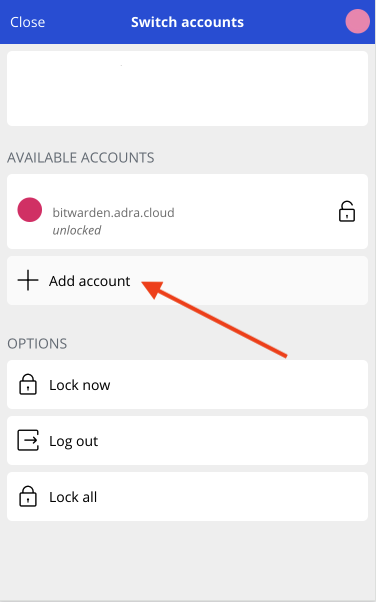
3. Un écran de connexion s'ouvre. Cliquez sur le lien 'auto-hébergé‘.
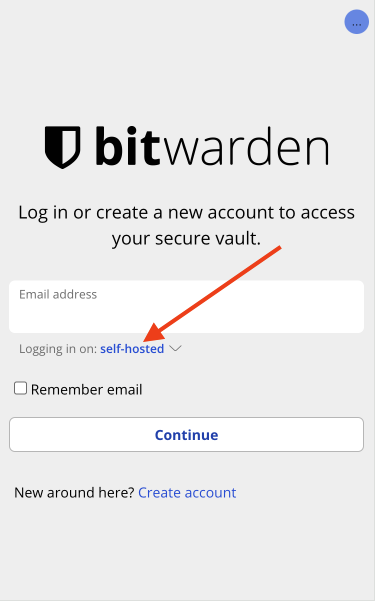
4. Dans le champ Environnement autonome, URL du serveur, saisissez ADRA's VaultWarden : https://security.adra.cloud/. Cliquez ensuite sur 'Économiser‘.
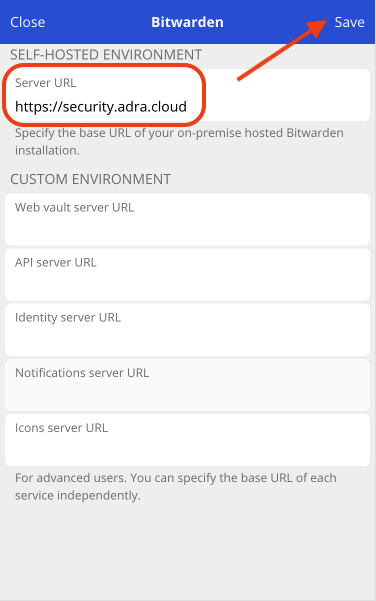
5. Le serveur a été ajouté pour ADRA's VaultWarden et vous serez ramené à l'écran de connexion. Saisissez l'adresse électronique de votre compte VaultWarden et cliquez sur '.Poursuivre‘.
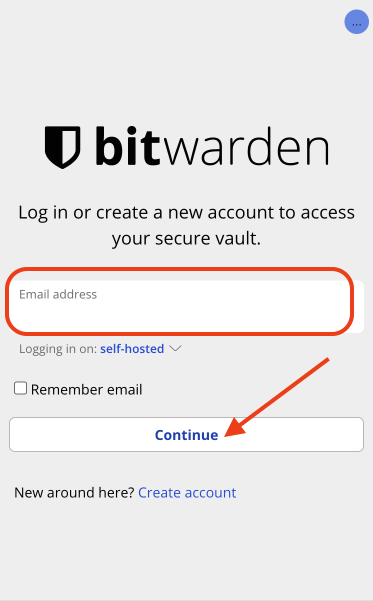
6. Ajoutez le mot de passe principal de votre compte ADRA VaultWarden et cliquez sur '.Se connecter avec le mot de passe principal‘.
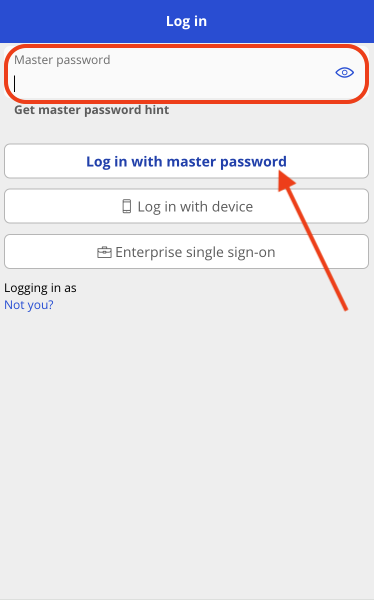
7. Vous devriez maintenant être connecté avec succès à votre compte ADRA VaultWarden et vous devriez voir votre chambre forte. Vous pouvez continuer à utiliser cette extension de navigateur comme d'habitude. Si vous n'avez pas encore exporté/importé votre chambre forte depuis votre ancien compte, suivre ce tutoriel.
Si vous avez des questions ou des inquiétudes concernant ce processus, contactez notre L'équipe ADRA Source Support pour dresser un procès-verbal.

