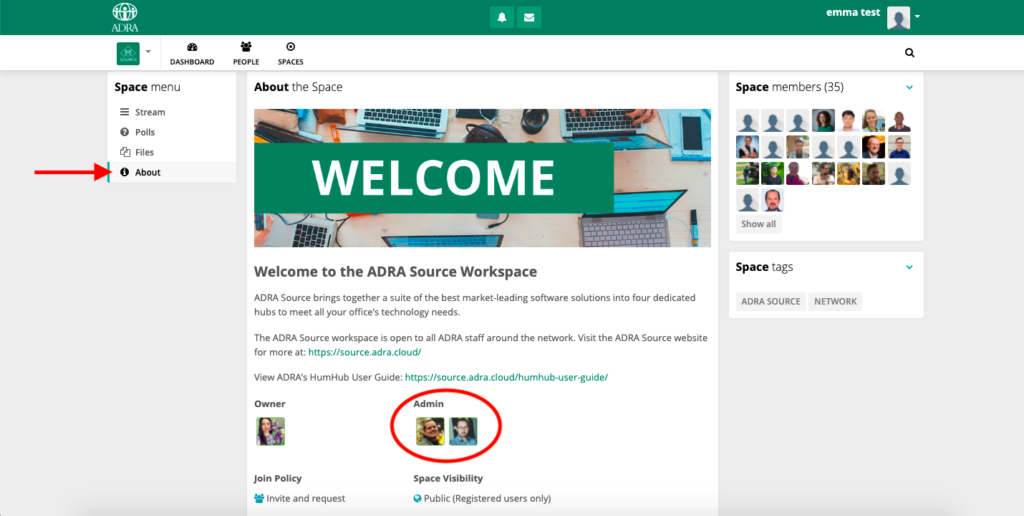Aquí hay un video tutorial sobre cómo configurarse en HumHub, unirse a espacios y editar su perfil y la configuración de las notificaciones.
A continuación, también hay una guía detallada de 10 pasos con capturas de pantalla del proceso completo.
Primer paso: Visite HumHub para inscribirse
Ir a HumHub.ADRA.Cloud para inscribirse. También hay un enlace rápido a través del sitio web de ADRA Source en el menú superior llamado HumHub
Nota: HumHub.ADRA.Cloud está alojado en ADRA. NO ir a HumHub.com o cualquier otro enlace para unirse porque esto no está afiliado a Humhub de ADRA.
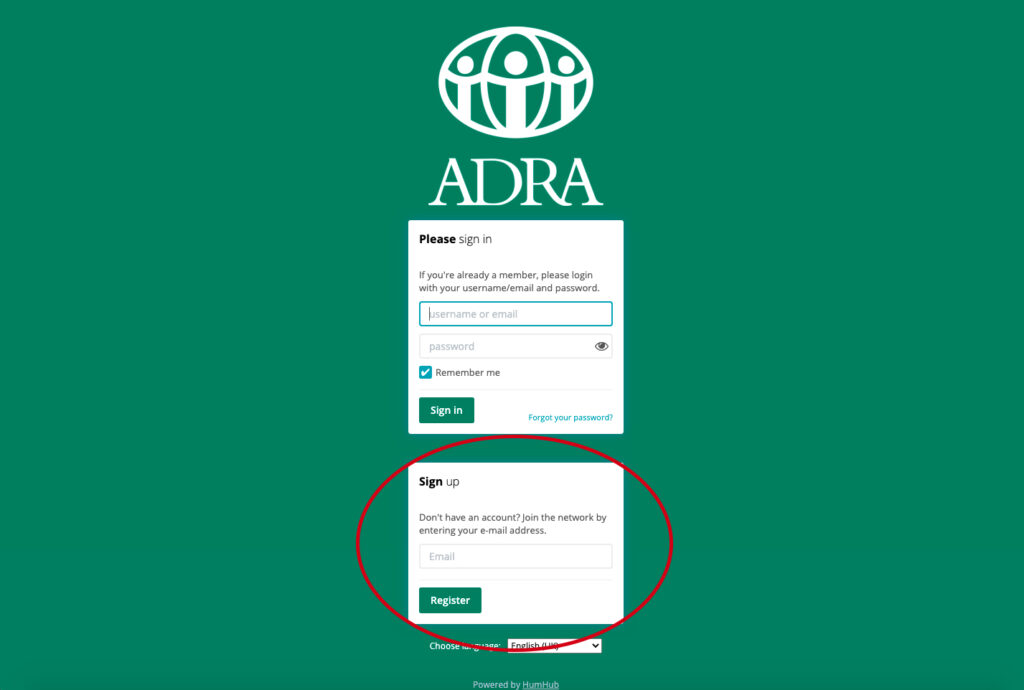
Segundo paso: Registro de
Una vez que haya introducido su correo electrónico (utilice su correo electrónico de ADRA para una rápida aprobación) y haya hecho clic en el botón "Registrar", se le dirigirá a otra pantalla en la que se le informará de que se ha registrado con éxito.
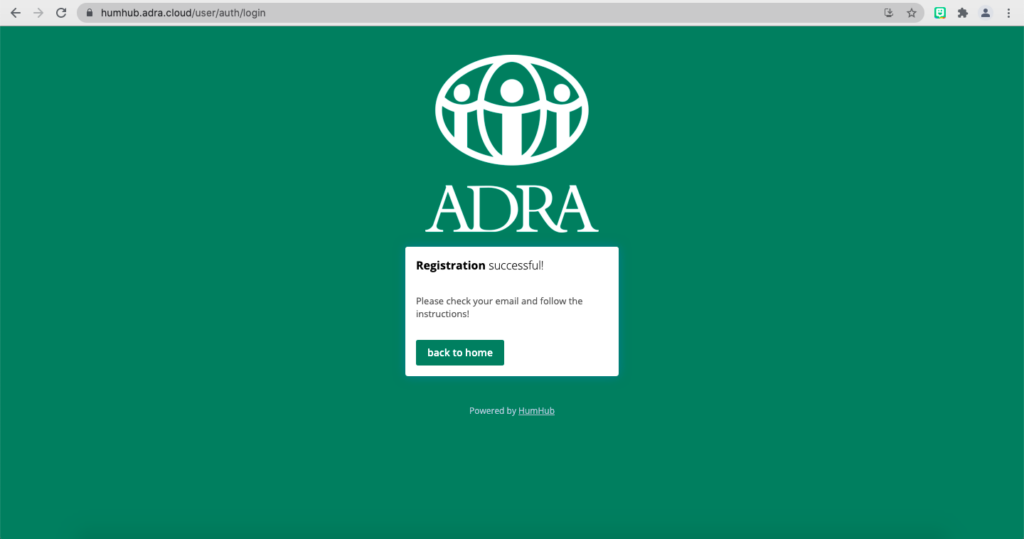
Vaya a su cuenta de correo electrónico y compruebe el mensaje de HumHub: tendrá este aspecto. Haz clic en el botón 'Sign up' para proceder a tu registro.
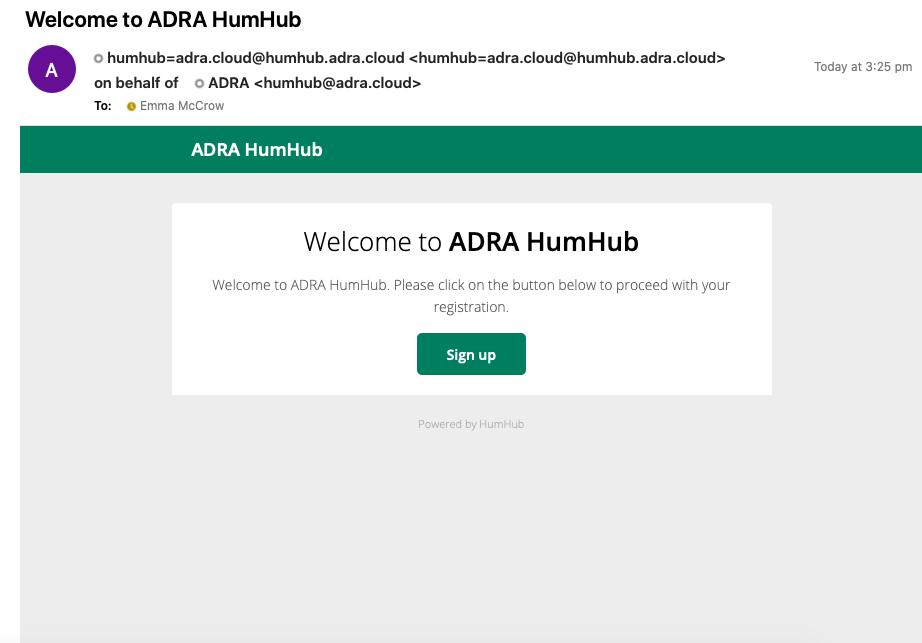
Tercer paso: Registro de cuentas
A continuación, accederá a esta pantalla. Su nombre de usuario es normalmente su nombre y apellido en minúsculas separados por un punto, por ejemplo: Juan.doe Una vez que haya rellenado el formulario de registro de la cuenta, haga clic en "Crear cuenta".
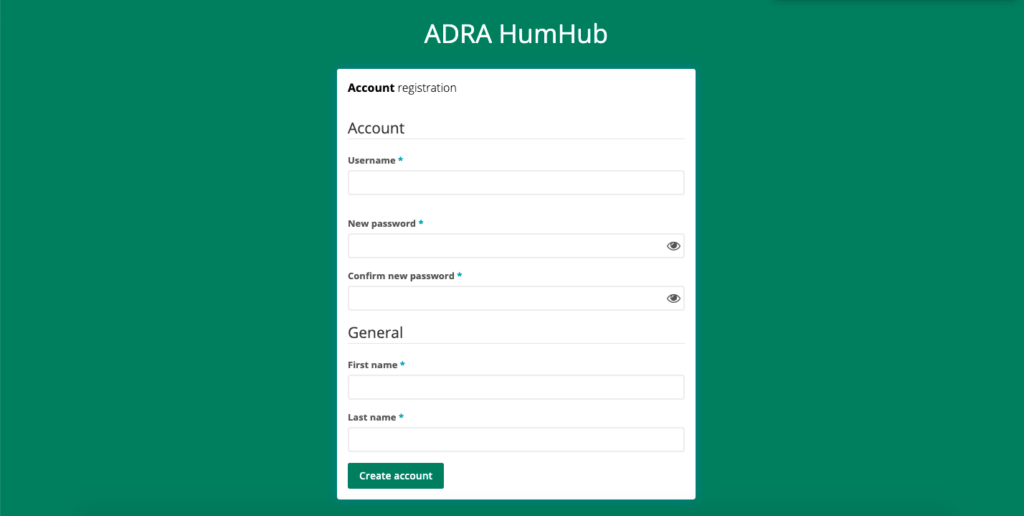
A continuación, aparecerá otra pantalla en la que se le informará de que su cuenta se ha creado correctamente. Un administrador del HumHub de ADRA revisará sus datos y aprobará su registro si se ha verificado que es un empleado actual de ADRA.
Nota: El proceso de aprobación suele durar menos de 24 horas, pero puede demorarse si se requiere una verificación adicional, sobre todo si utiliza una dirección de correo electrónico de gmail u otra.
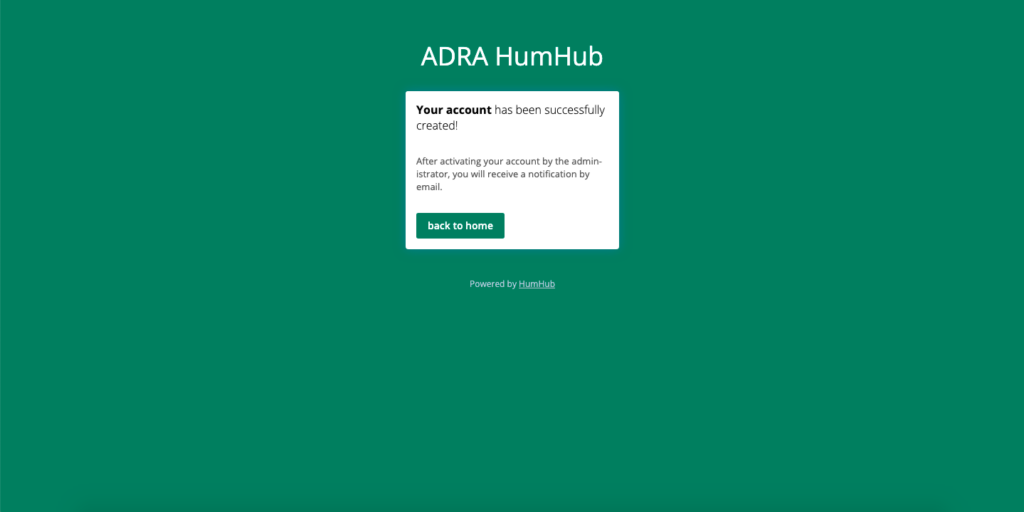
Cuarto paso: Aprobación
Si ha sido aprobado por un administrador de ADRA HumHub, recibirá un correo electrónico como éste en el que se indica que su cuenta ha sido activada. Simplemente haga clic en el enlace para iniciar sesión en HumHub con su nombre de usuario y contraseña. Ahora tiene acceso al HumHub de ADRA.
Nota: Si no ha sido aprobado porque se comprueba que no es un empleado actual de ADRA, recibirá un correo electrónico similar en el que se le informará de que su inscripción ha sido rechazada.
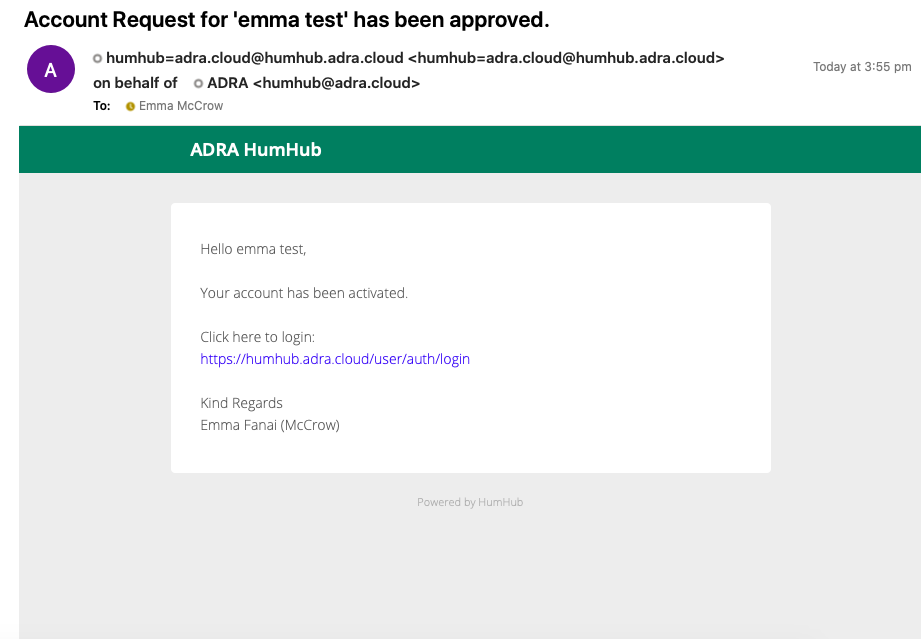
Paso 5: Cómo empezar
Una vez que haya iniciado la sesión en HumHub, accederá a la pantalla del "Panel de control". Desde aquí puedes ver los tutoriales en el menú superior derecho del tablero para familiarizarte mejor con el diseño.
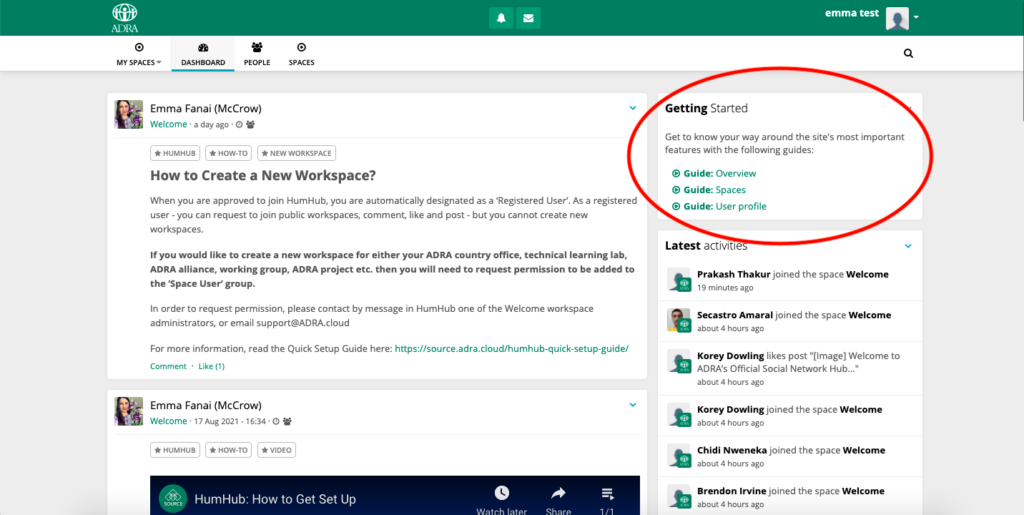
Desde el panel de control también puedes ver el espacio "Bienvenido", que contiene algunos enlaces útiles e información sobre la navegación y el uso de HumHub, así como imágenes para el banner de tu perfil. Haz clic en la flecha y selecciona el espacio de trabajo 'Welcome' para abrirlo en el menú desplegable 'My Spaces'.
Nota: El espacio de bienvenida es el único espacio de trabajo al que todos los usuarios registrados tienen acceso automático. No se puede publicar en este espacio de trabajo, pero se puede dar "me gusta" y comentar.
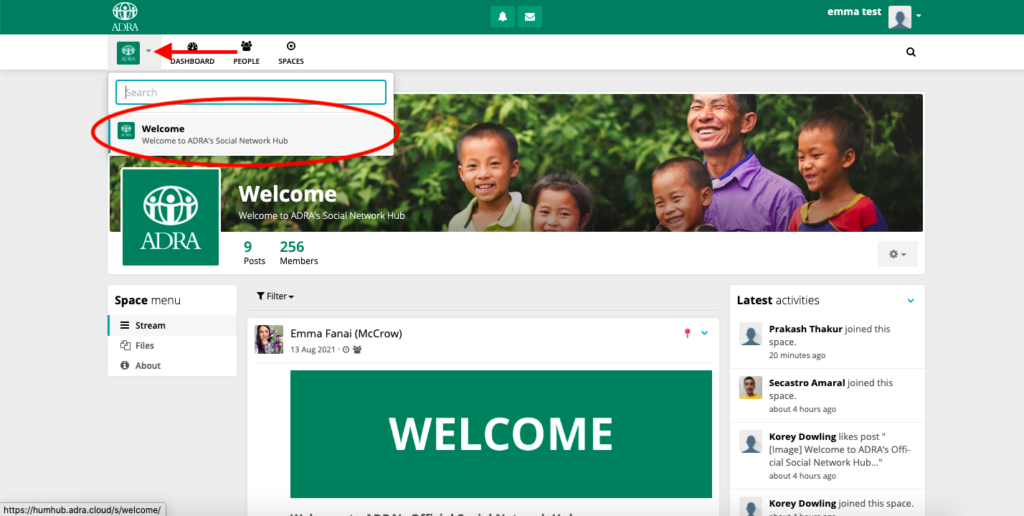
Sexto paso: Personas y unión de espacios de trabajo
Puede ver todos los perfiles de los usuarios registrados seleccionando "Personas" en el menú superior.
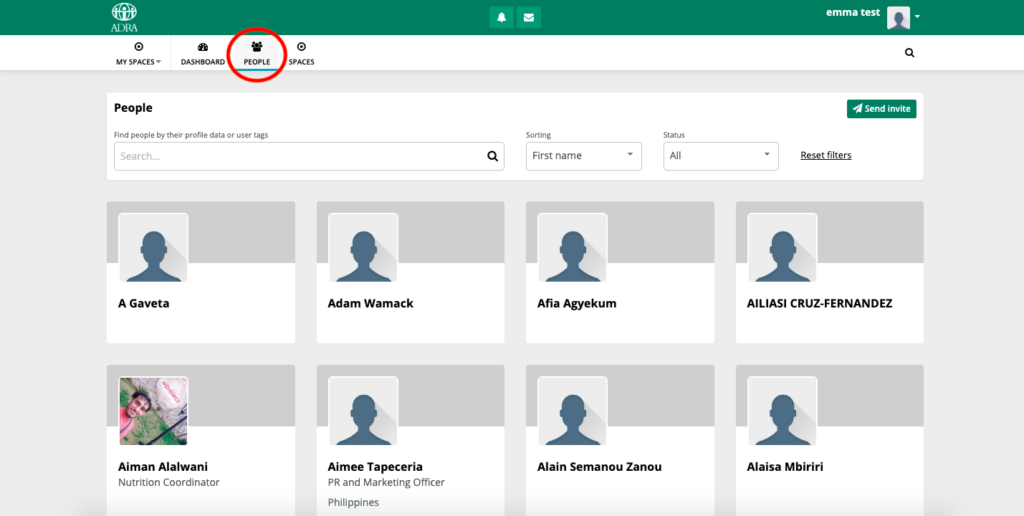
También puedes unirte a cualquier espacio de trabajo público seleccionando "Espacios" en el menú superior y haciendo clic en "Unirse" en el espacio de trabajo que te interese. Uno de los administradores de ese espacio de trabajo aprobará o rechazará tu solicitud de adhesión. Si se aprueba, recibirás una notificación y el espacio de trabajo se añadirá automáticamente a tu menú "Mis espacios" para facilitar el acceso.
Nota: Los espacios de trabajo públicos suelen ser todos los del nivel de red wLos espacios de trabajo disponibles, como Programas, Comunicaciones, Finanzas, ADRA Source, etc., están abiertos a todo el personal de la red ADRA. También hay espacios de trabajo privados que no aparecerán aquí. Los espacios de trabajo privados son sólo por invitación, lo que significa que un administrador o miembro de ese espacio de trabajo tendrá que invitarle a unirse. Los espacios de trabajo privados pueden incluir oficinas de países, TTLs, regiones o divisiones, etc.
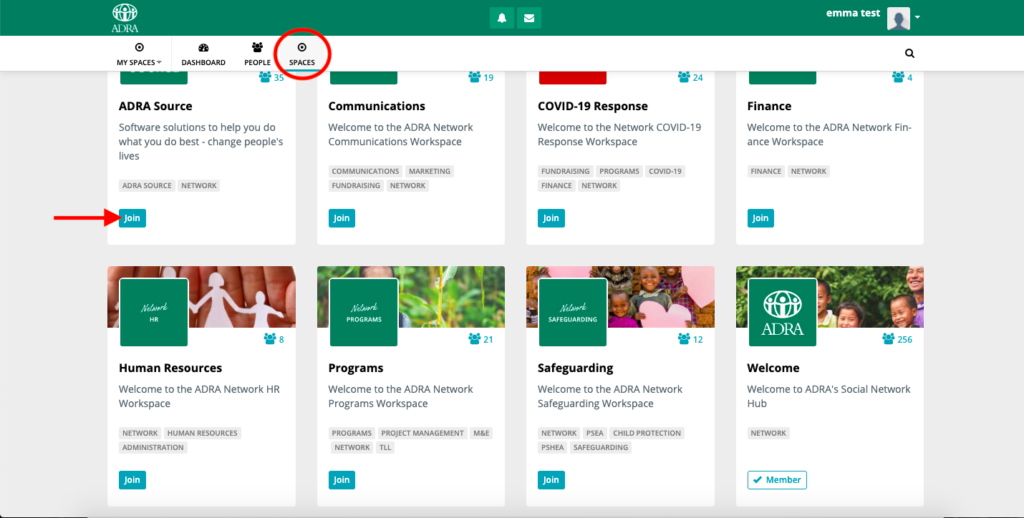
Paso 7: Cambiar la configuración del perfil y de las notificaciones
Para editar su perfil de usuario, haga clic en la flecha situada junto a su nombre en la esquina superior derecha y seleccione "Configuración de la cuenta". Accederás a otra pantalla que te llevará directamente a la configuración del "Perfil".
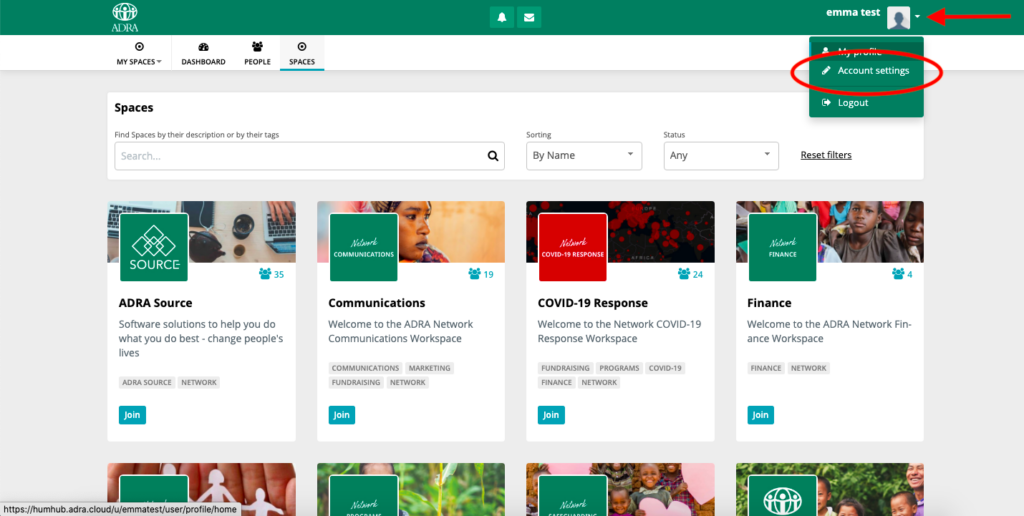
En la configuración de su "Perfil", en la sección "General", se recomienda que incluya su cargo y su país para que los demás usuarios registrados sepan en qué país se encuentra y cuál es su área de especialización. Cuando haya terminado de rellenar sus datos, pulse "Guardar perfil".
Nota: Toda la información que rellenes en tu perfil será pública. Eso significa que todos los usuarios registrados podrán verla, pero nadie más.
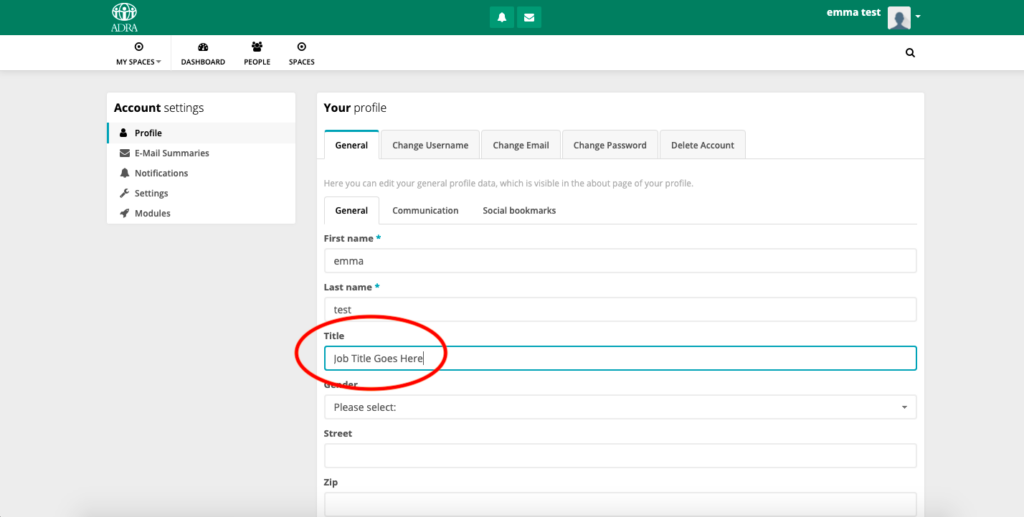
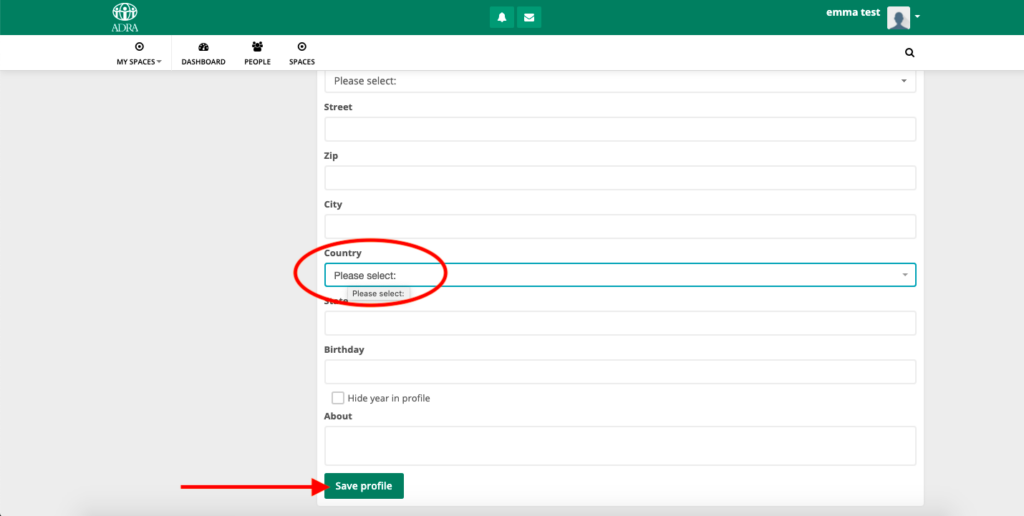
También puede incluir "Etiquetas". Para ello, seleccione "Configuración" en el menú del panel izquierdo y haga clic en "Guardar" una vez completado. Estas etiquetas pueden ser conjuntos de habilidades específicas, como programas o comunicaciones, y la/s oficina/s de ADRA para la que trabajas, como ADRA Austria o ADRA Somalia.
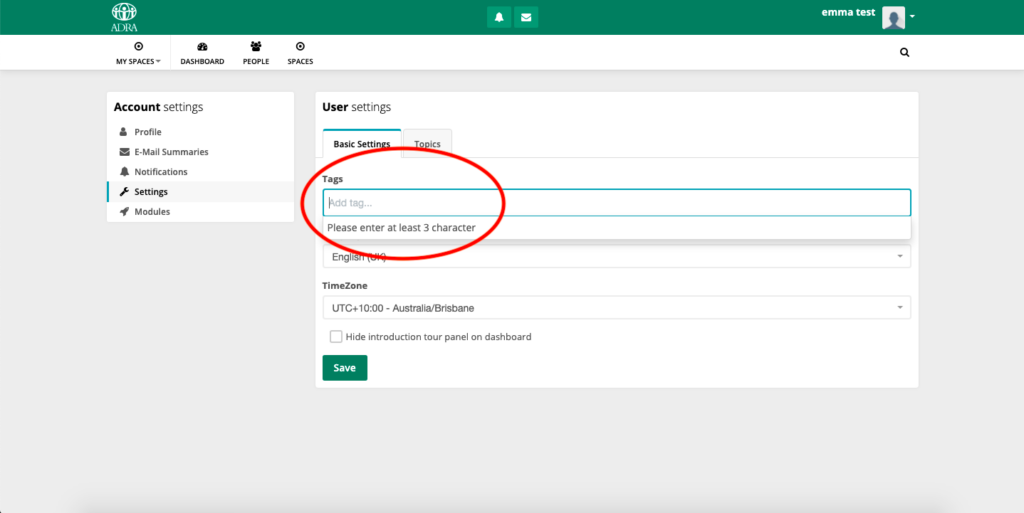
Puedes determinar qué notificaciones recibes seleccionando o deseleccionando los elementos que te interesan. Se recomienda hacer esto para no recibir decenas de correos electrónicos cada vez que ocurre algo nuevo en HumHub.
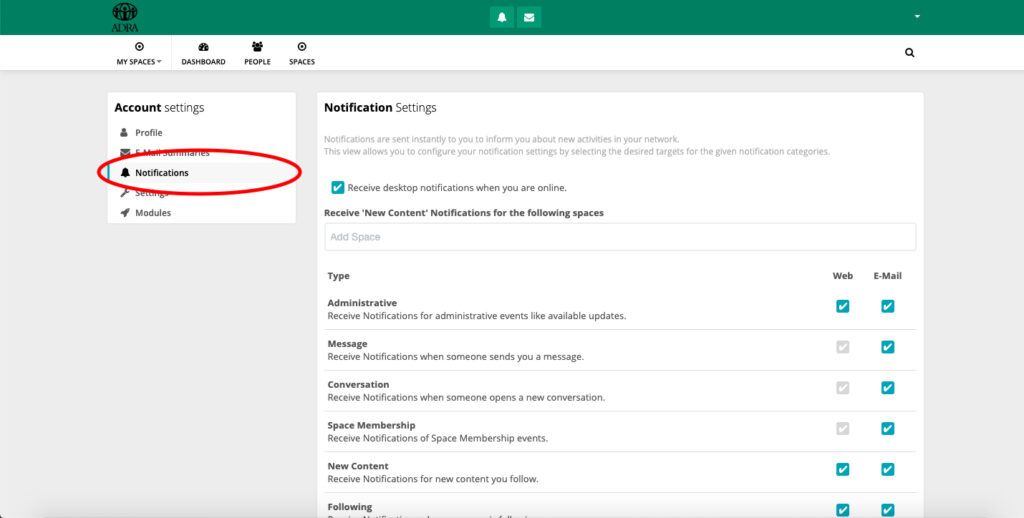
Por último, también puede cambiar los "Resúmenes por correo electrónico" que recibe ajustando el "Intervalo" a Nunca, Cada hora, Diario o Semanal. Un resumen de correo electrónico es una colección de todas las notificaciones que se produjeron durante un período de tiempo específico. Se recomienda cambiar esto a "semanal" o "nunca" dependiendo de su interés.
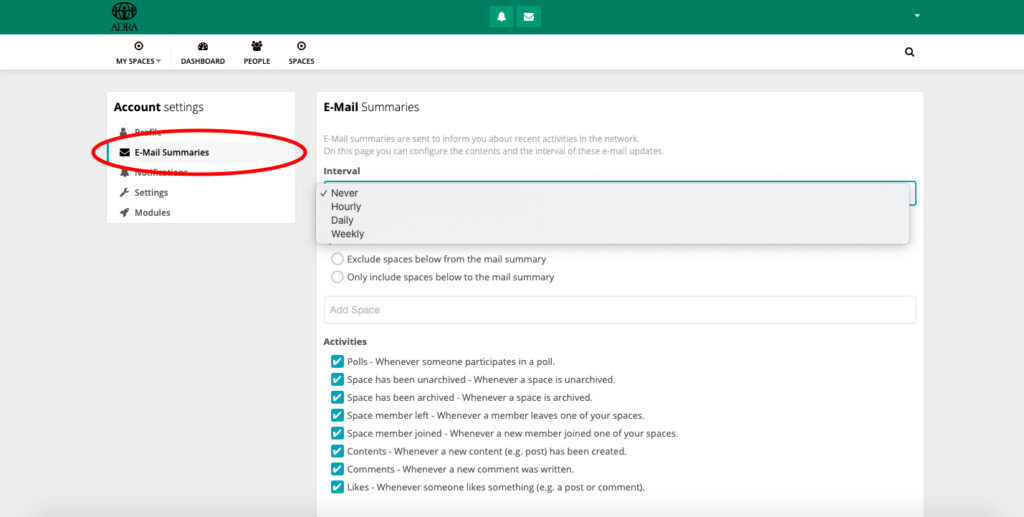
Paso 8: Editar el perfil DP y el banner
Vuelva a su perfil y cargue una imagen de presentación adecuada haciendo clic en el icono de la nube que aparece al pasar el ratón por la esquina derecha. También puede ajustar la imagen una vez cargada. Esto se recomienda para que los usuarios registrados sepan quién eres.
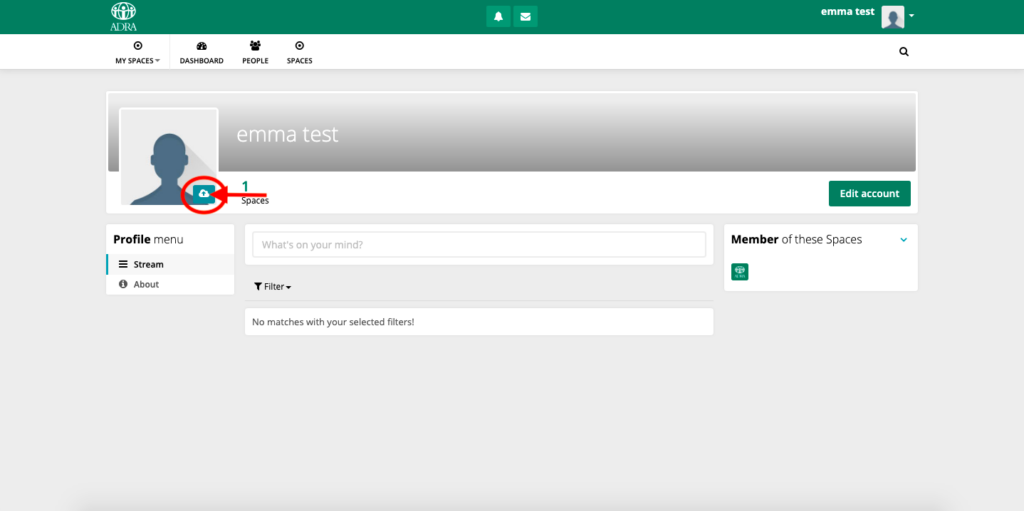
También puede subir una imagen de banner, de nuevo pasando por encima de la esquina derecha para subir un archivo y ajustarlo como sea necesario.
Nota: Hay una selección de imágenes de stock gratuitas que puede utilizar en ResourceSpace AQUÍ
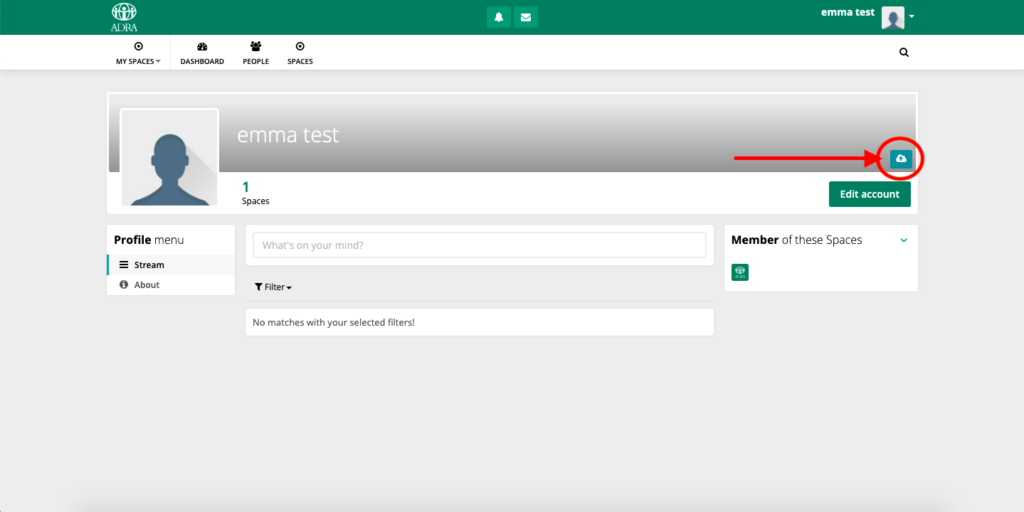
Paso 9: Ver notificaciones
Todas las notificaciones aparecerán en el icono de la campana en la parte superior de su pantalla. Puedes revisar estas notificaciones una por una o marcar todas como se ve en el menú desplegable a medida que aparecen.
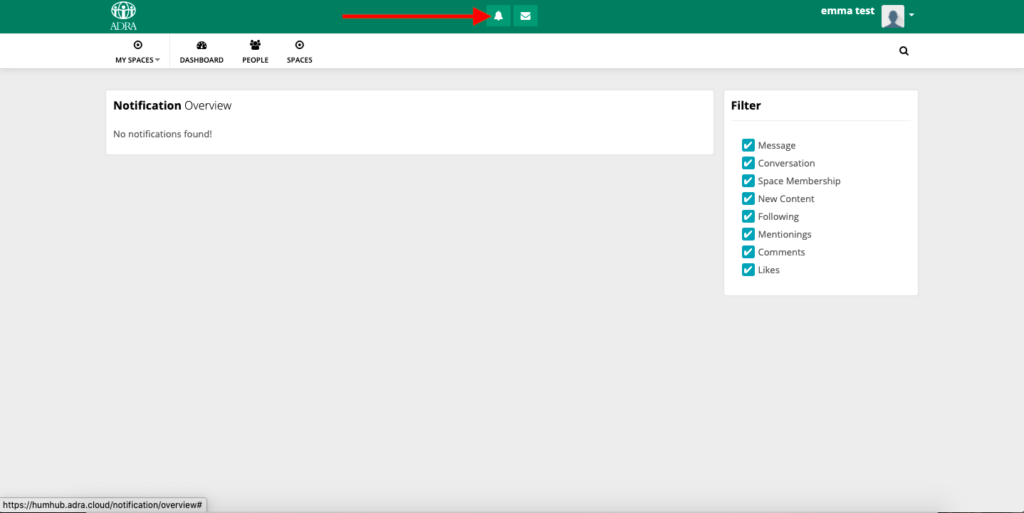
Paso 10: Mensajería privada
Puedes enviar un mensaje privado a cualquier usuario registrado, o a una selección de varios usuarios, haciendo clic en el icono del correo en la parte superior de la pantalla. Para enviar un nuevo mensaje, basta con hacer clic en el botón azul "+Mensaje" y rellenar los datos en el cuadro emergente.
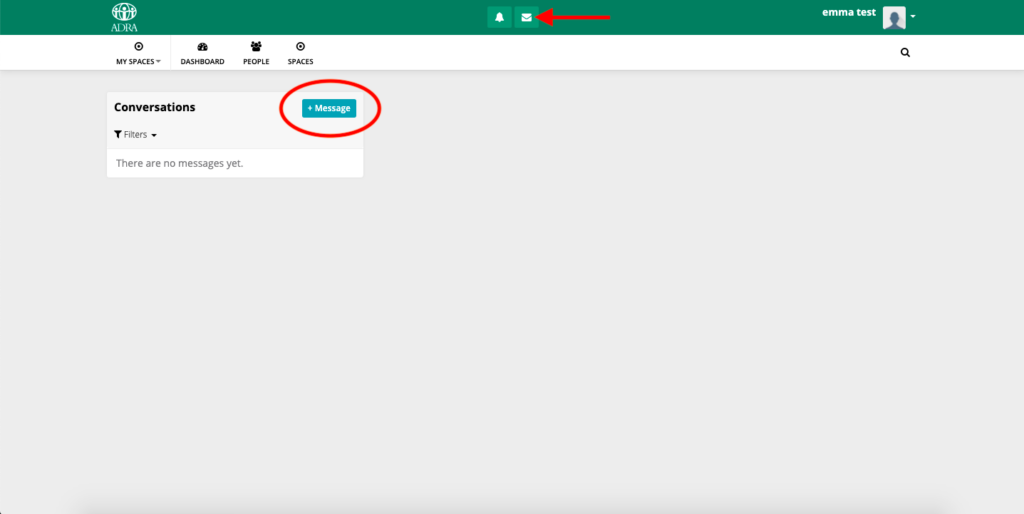
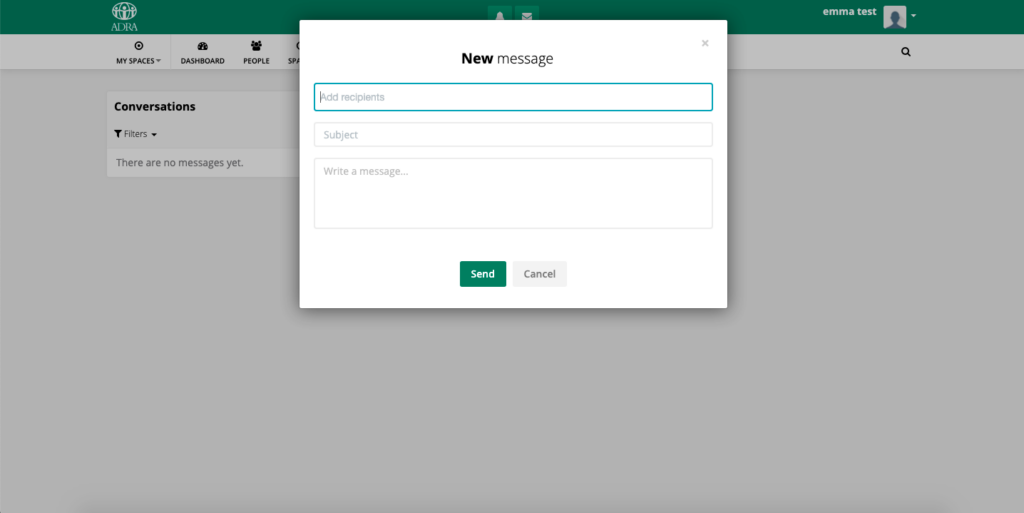
NOTA: Seguridad para su tranquilidad
El HumHub de ADRA está alojado por ADRA. Esto significa que sólo los administradores de ADRA designados en HumHub verifican y aprueban que los usuarios registrados tengan acceso al HumHub de ADRA. Una vez en HumHub, cada usuario registrado sólo tendrá acceso al espacio de trabajo de bienvenida.
Hasta que no seas miembro de un espacio de trabajo, ya sea invitándote o solicitando unirte, sólo podrás ver el dp del espacio de trabajo, el banner, la información sobre el mismo y los miembros, pero no podrás ver ninguna publicación o contenido compartido, como se ve a continuación. Por supuesto, si el espacio de trabajo es "privado", no podrás verlo en absoluto.
Puedes estar seguro de que cualquier contenido que publiques en un espacio de trabajo sólo lo verán los miembros que sean usuarios registrados como tú.
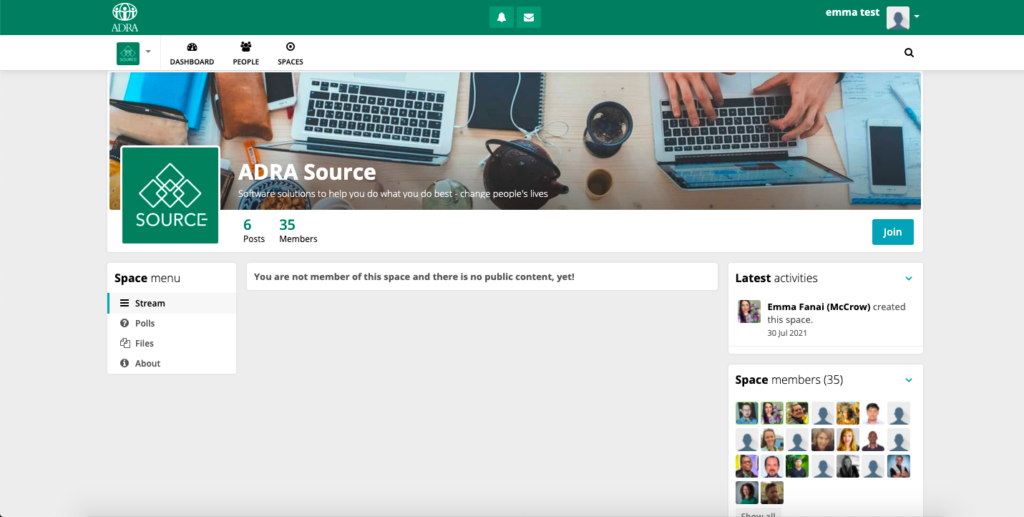
Contactar con un administrador del espacio de trabajo
Si tiene algún problema al utilizar uno de los espacios de trabajo, simplemente póngase en contacto con el administrador o propietario de ese espacio de trabajo específico para obtener ayuda. Para encontrar al administrador del espacio de trabajo, abre el espacio de trabajo en cuestión. Navega por el menú de la izquierda y selecciona "Acerca de" para encontrar al administrador o administradores a los que enviar un mensaje privado.
Si no recibe respuesta, puede ponerse en contacto con support@ADRA.cloud