Configuración de Nextcloud
Como parte de la suite ADRA Source, Nextcloud proporciona un reemplazo seguro, rápido y gratuito para la nube
servicios de almacenamiento como Google Drive y Drop Box.
Antes de configurar Nextcloud para tu oficina, echemos un vistazo a la estructura de carpetas a la que tendrás acceso a través de Nextcloud:
- Carpeta de red - para la mayoría de los usuarios se trata de una carpeta de sólo lectura que contiene información genérica para
la Red ADRA. - Carpeta regional - similar a la anterior, esta carpeta de sólo lectura contendrá información específica
para su región. - Carpeta de oficina - esta carpeta, y sus subcarpetas, contendrán los documentos que se deben utilizar
y almacenados por cada departamento y proyecto en su Oficina de ADRA. Los permisos de los usuarios pueden ser
fácilmente para restringir el acceso a subcarpetas específicas. - Carpeta de documentos del usuario - cada miembro del personal que haya registrado en Nextcloud utilizará este
carpeta para almacenar todos los documentos de trabajo. - Carpeta ResourceSpace - esta carpeta se utiliza para gestionar las imágenes y vídeos de su oficina, que
se cargará automáticamente en el Espacio de Recursos. - Carpeta de seguridad - esta carpeta se utiliza para conseguir documentos que ya no se utilizan,
pero deben conservarse durante un periodo de tiempo determinado. Los archivos se almacenarán en un lugar mucho más barato
servidores, pero requieren un ticket de soporte para restaurar si llega la necesidad. Como tal, esta carpeta no es
para los archivos de trabajo.
Paso 1: Configuración del administrador
Es de esperar que ya haya completado este paso poniéndose en contacto con support@ADRA.cloud, tenga su
Los datos de acceso a Nextcloud y los datos de usuario.
Paso 2: Comprobar y, si es necesario, añadir nuevos usuarios
Como administrador de Nextcloud puede crear fácilmente nuevos usuarios para asegurar que cada miembro del personal que
necesita tiene acceso al servicio.
- Si aún no lo ha hecho, inicie sesión en la interfaz web de Nextcloud en nextcloud.ADRA.cloud
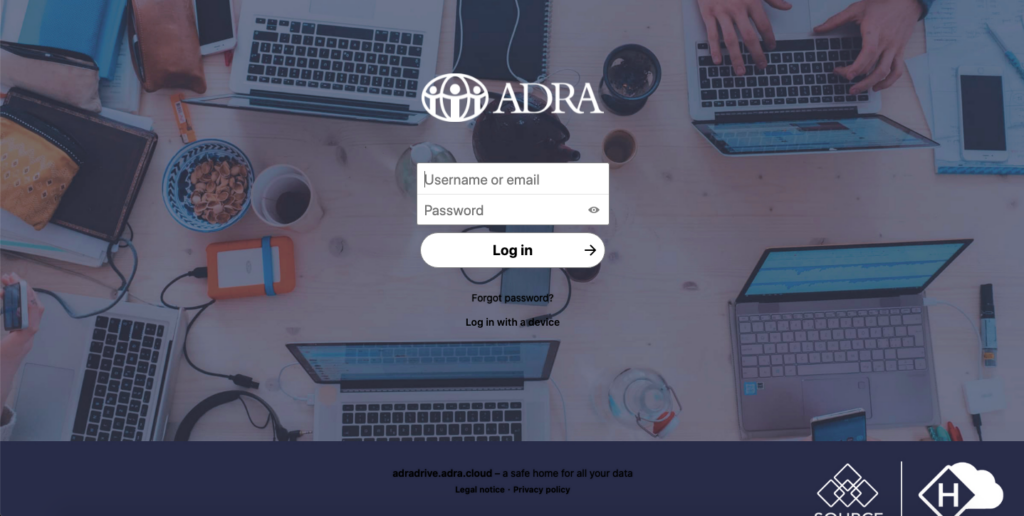
- Acceda a los servicios de su cuenta haciendo clic en sus iniciales.
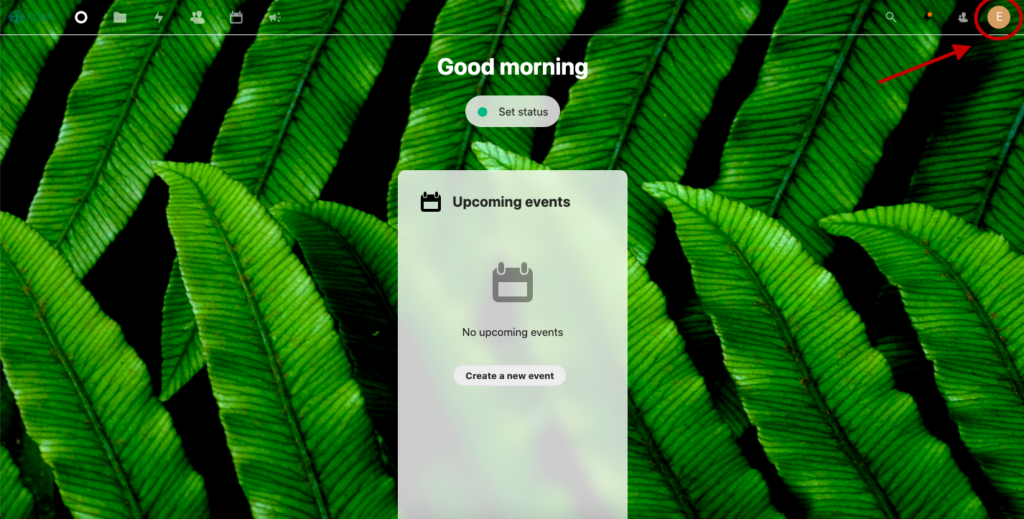
- A continuación, seleccione "Usuarios" y luego, "Nuevos usuarios".
- Introduzca los datos del nuevo usuario:
o Nombre de usuario: Nombre.Apellido
o Introduzca una contraseña aleatoria
o Añadir la dirección de correo electrónico del usuario
o Asigne el nuevo usuario a un grupo (como el Departamento) según sea necesario.
o El nuevo usuario ha sido añadido y se le enviará un correo electrónico para que se una a Nextcloud
Paso 3: Cree la estructura de carpetas de su oficina
Antes de completar este paso, asegúrese de haber discutido la mejor estructura para las carpetas de su oficina,
archivos y documentos - esto puede incluir carpetas para cada departamento, por ejemplo.
La creación de una lista detallada y precisa de esta estructura le ayudará a completar rápidamente este paso y
facilitan a su oficina la puesta en marcha de Nextcloud:
- Inicie sesión en la interfaz web de Nextcloud en nextcloud.ADRA.cloud
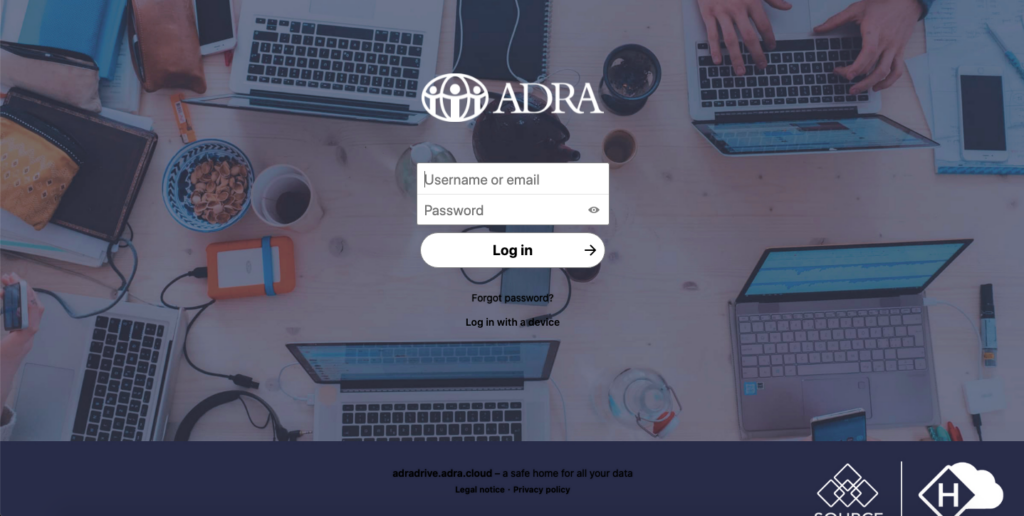
- Navegue hasta "Archivos" y verá la lista de carpetas de la que hablamos anteriormente.
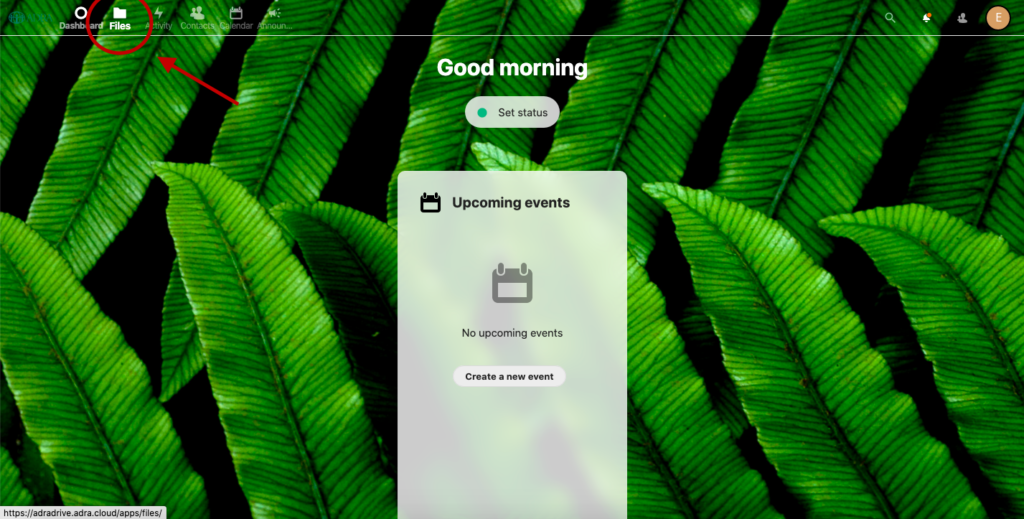
- Abra su "Carpeta Office" y añada nuevas carpetas según la estructura de carpetas acordada.
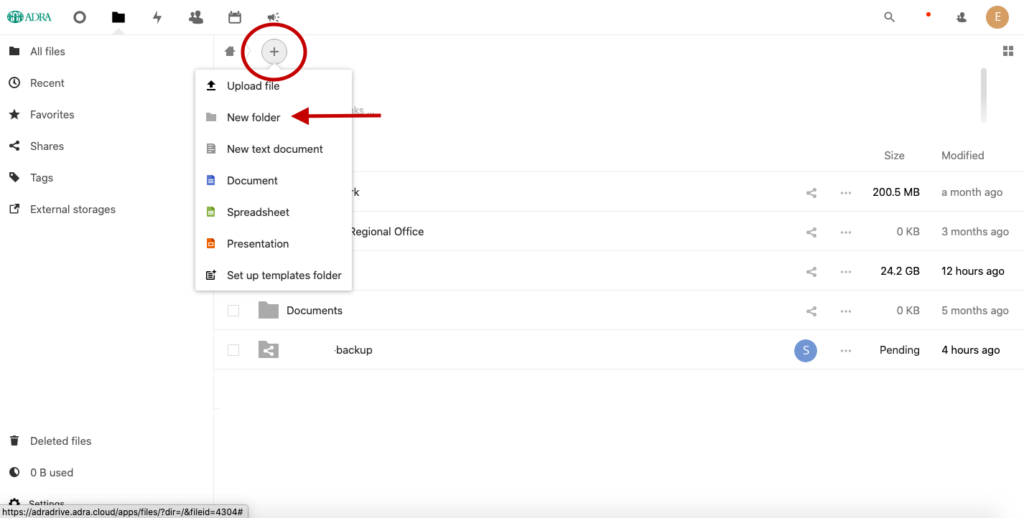
- Se puede acceder a las opciones para compartir y establecer permisos para cada carpeta abriendo la ventana "Doble
Menú "Punto". Puedes añadir tantos usuarios como quieras a cada carpeta.
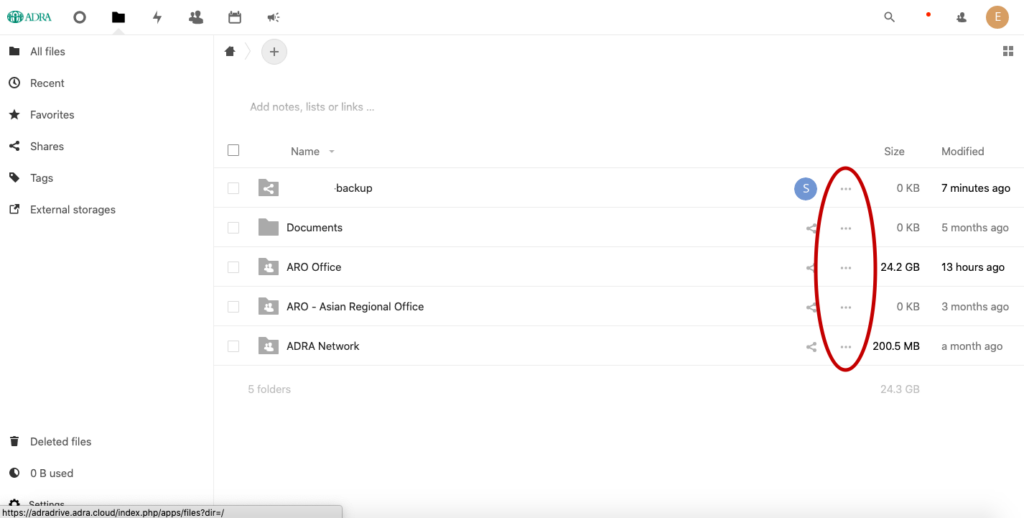
Paso 4: Instala el cliente Nextcloud en tu ordenador
La mayor ventaja de Nextcloud es la posibilidad de que los archivos almacenados en la nube se sincronicen automáticamente
con los ordenadores de los usuarios. He aquí cómo:
- Ir a nextcloud.com, haga clic en "Obtener Nextcloud", seleccione Escritorio y móvil y elija el
cliente relevante para descargar - ya sea Windows, Mac, Linux o móvil.
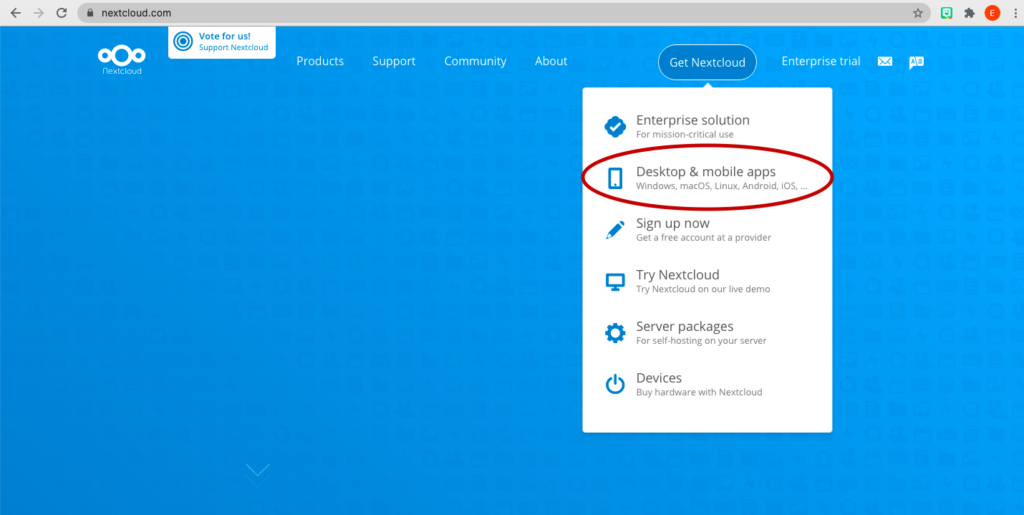
- Descargue e instale el archivo del cliente, tras lo cual se le pedirá que reinicie su dispositivo.
- Una vez que su dispositivo se haya reiniciado, encontrará un icono de Nextcloud en su escritorio (se parece a
tres O's conectadas).
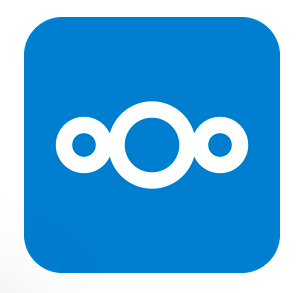
- Haga clic en este icono para abrir el cliente y conectarse.
- Introduzca los datos de su servidor - nextcloud.ADRA.cloud
- Cuando se le solicite, vuelva al portal web, inicie sesión y conceda permiso al cliente en su
ordenador para acceder al servidor. - Ahora, podrás seleccionar en qué carpeta de tu ordenador se sincronizarán los archivos
a - depende de usted determinar qué carpetas quiere, pero normalmente elegiría para
sólo su carpeta de documentos de usuario para permanecer en su ordenador. Las otras carpetas, incluyendo
Se puede acceder a los archivos de la oficina, de la región o de la red siempre que sea necesario. - Una vez seleccionada la carpeta adecuada, se iniciará el proceso de sincronización y encontrará un
unidad local en tu ordenador llamada Nextcloud. Esta unidad tendrá todas las carpetas sincronizadas
que haya seleccionado previamente, y se puede acceder a él a través de su explorador de archivos normal. - Si guarda o actualiza archivos en estas carpetas mientras está desconectado, las carpetas se sincronizarán en cuanto
volver a conectarse (por ejemplo, al volver a la oficina) y empujar estos archivos de nuevo a su
de almacenamiento.
Una vez que todos los usuarios de su oficina hayan completado el paso 4, ya estará configurado y listo para empezar a utilizar la seguridad.
almacenamiento en la nube a través de Nextcloud - traído a usted por ADRA Source.

