At the heart of all the ADRA Source tools is Office Manager. It allows you to stay organized within your office and manage your own digital business card. Office Manager is also where you start your Single Sign-On journey with ADRA Source getting access to multiple tools in our suite with a single username and password.
The Directory tool allows you to keep your ADRA Source suite running smoothly, with most of the tools you use, and the details of every user registered to your office, organized in one place.
Plus, the Directory tool keeps an up-to-date record of all ADRA staff in the network along with their contact details. You can browse by User, or Organization through a simple search to find the information you need. Staying connected with other experts in the network has never been easier.
NOTE: All ADRA Offices should already be added to Office Manager, but if your office is missing or you would like more details, contact support@ADRAsource.org
Our Directory Tool
Watch this video to learn more about ADRA’s Phonebook, Office Manager.
What ADRA staff think
using Office Manager, the heart of ADRA Source’s tools

Integrating my entire team into Office Manager has already proved to be a beneficial decision. The process was straightforward, resulting in a clearly organized Directory. With the distribution of NFC cards, each team member now feels more integral to our collective endeavours. I wholeheartedly endorse these updates for any team seeking to improve operational efficiency.
Igor Mitrović
ADRA Serbia

It has been very easy and simple to register and access the Office Manager platform.
Kely Borges
ADRA Brazil
Frequently asked questions
Each office should assign one or more staff to manage the users of their office in our Directory, Office Manager.
This person will be assigned as as ‘User Manager’ and will be able to add, edit and remove users in their office only.
The staff who will be assigned this role should be indicated upon registration/onboarding or thereafter and can be changed at any time.
We understand, it happens! If you’re the assigned staff manager and you’ve accidentally clicked that little X icon, you can assign them back to your office by adding them again as a user.
Select ‘Add manually’ and their name should pop up as an option.
In our Directory, no oone is permanently deleted, rather once they are removed from an office, they remain in limbo until they are added to an office once more. This is to allow for when staff move between offices or have a period of absence before they return to ADRA.
If you’ve forgotten your password, or you would like to change it, just click ‘Forgot Password’ on login.
When adding a new user in the Directory, Office Manager, there are several tools that they can be added to, and different access levels within the Directory itself.
Here’s a rundown of the various roles:
- Administrator – This role allows the user to make changes to system environment settings.
- Employee – This role will push that users details into OrangeHRM. Note: the office must be setup with OrangeHRM first.
- User-Manager – This role can manage users for their organisation.
- Liaison – This role is limited to the ADRA Source regional liaison’s.
- Staff – This is the default role assigned to every user.
Yes and No.
Yes – the assigned User Manager of your office can add, edit and remove users from your individual office. They can assign access to NextCloud, the Adventist Learning Centre, LogAlto, HumHub and ResourceSpace.
They can also assign access to OrangeHRM, DPM, Mautic, and DRM. However please note, the office must first be setup with these systems before staff can be assigned to them. Contact support if you would like this for your office.
No – the additional user permissions for each tool can only be done in the backend by the ADRA Source support team. You will either need to indicate this during the onboarding/registration process, or thereafter by contacting the support team.
Maintaining your profile in Office Manager is important in keeping our Network’s Directory of ADRA Staff up-to-date and your digital business card details correct.
Sometimes when filling out your profile, the different types of information are interpreted differently according to culture, or may just be confusing. Below is a guide to further explain.
- Salutation: This is what you would like to be called or referred to by your peers in ADRA. i.e. Jane, Dr Jane, Mrs Smith, Jean-Marie. You may be known differently to your legal name.
- Profile: This refers to your ADRA Source profile. If you move ADRA office’s, you only need to update your email address.
- Position: A list of high level positions within ADRA. This helps the ADRA Source team ensure you are kept informed when things happen within your sector.
- Position Title: Your designated job title i.e. Finance Officer
- Default Organization: The ADRA Office you are assigned to in ADRA Source.
- Country Role: Your contact details for each ADRA office you work in, whether that’s a single office, or multiple.
- Public Profile Link: Information you are happy to be public. This link can be customised to your preference i.e. https://me.ADRA.cloud/janesmith/
NFC Cards
Replacing your traditional business card, ADRA’s NFC cards will allow you to get connected and share your business information digitally with just the tap of a phone.
Help Centre
We’re here to help! You don’t have to be a technology expert to use this tool. We provide all the information and support you need to get up and running.
Visit our help centre to access how-to guides, video tutorials, watch back webinars and more!
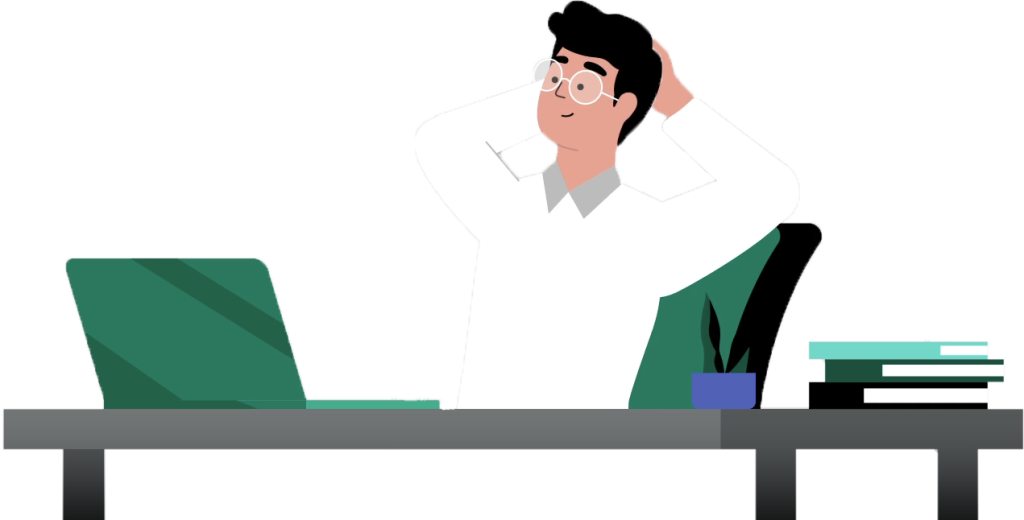
Subscribe
Subscribe for free tips, tutorials and news about ADRA Source

